Calendar
Calendar widget comes with the following features:
- Day, month and week level views
- Events
- Resource scheduling
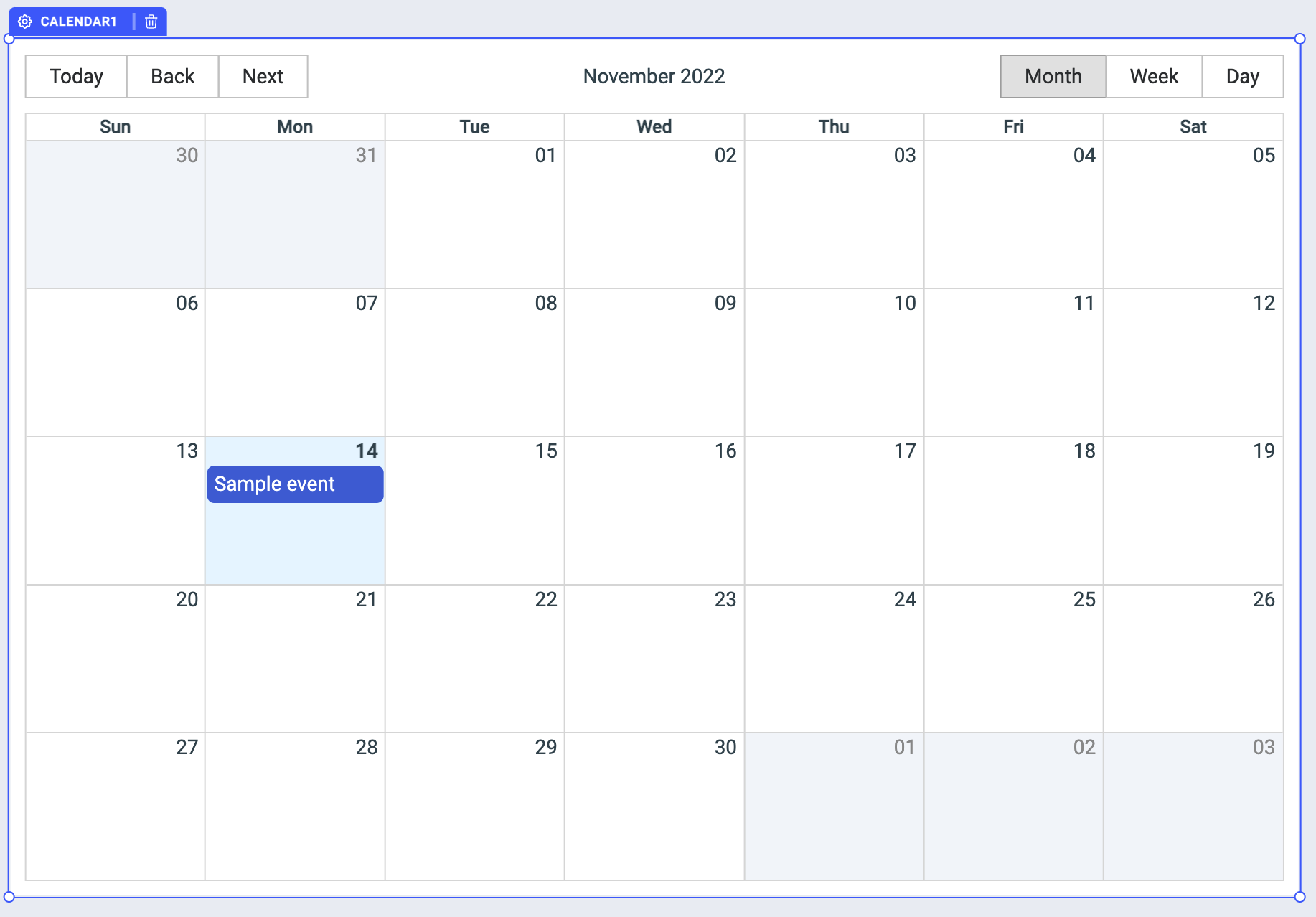
Properties
Date format
Determines the format in which any date passed to the calendar via any of the properties will be parsed. It also determines the format in which any date made available by the calendar via exposed variables will be displayed. It uses the date format conventions of moment.js. The default Date format is set to MM-DD-YYYY HH:mm:ss A Z.
Default date
Determines the date on which the calendar's view will be centered on. By default, the default date is set to the current date using moment.js i.e. {{moment().format("MM-DD-YYYY HH:mm:ss A Z")}}. If the calendar is on month view, it will show the month on which this date exists. If the calendar is on week view, it will show the week on which this date exists. This property needs to be formatted using the Date format property which is configurable on the inspector.
Events
Events property should contain an array of objects, each of which describes the events that the calendar needs to display.
Assuming that you set the date format to MM-DD-YYYY HH:mm:ss A Z, setting the Events property to the following code snippet will display an event titled Sample Event at the first hour of this day, as displayed in the image of calendar at the beginning of this page.
{{[
{
title: 'Sample event',
start: `${moment().startOf('day').format('MM-DD-YYYY HH:mm:ss A Z')}`,
end: `${moment().endOf('day').format('MM-DD-YYYY HH:mm:ss A Z')}`,
allDay: false,
tooltip: 'Sample event',
color: 'lightgreen',
}
]}}
Event object properties
| Name | Description |
|---|---|
| title | Title of the event |
| start | The date(and time) on which this event begins. Needs to be formatted in the Date format you've supplied |
| end | The date(and time) on which this event ends. Needs to be formatted in the Date format you've supplied |
| allDay | Optional. Qualifies the event as an 'All day event', which will pin it to date headers on day and week level views |
| tooltip | Tooltip which will be display when the user hovers over the event |
| color | Background color of the event, any css supported color name or hex code can be used |
| textColor | Color of the event title, any css supported color name or hex code can be used |
| textOrientation | Optional. If it is set to vertical, the title of the event will be oriented vertically. |
| resourceId | Applicable only if you're using resource scheduling. This is the id of the resource to which this event correspond to. |
You may supply any other additional property to the event(s). These additional properties will available to you when the calendar widget exposes any of the events via its exposed variables.
Resources
Specifying resources will make the calendar categorize week view and day view for each of the resources specified.
For example, to categorize week/day view into for three rooms, we specify resources this way:
{{[
{resourceId: 1, title: 'Room A'},
{resourceId: 2, title: 'Room B'},
{resourceId: 3, title: 'Room C'},
]}}
If we specify the resourceId of any of the events as 1, then that event will be assigned to Room A, generating the following calendar, assuming that we've set the view to day and are viewing the day on which this event exists.
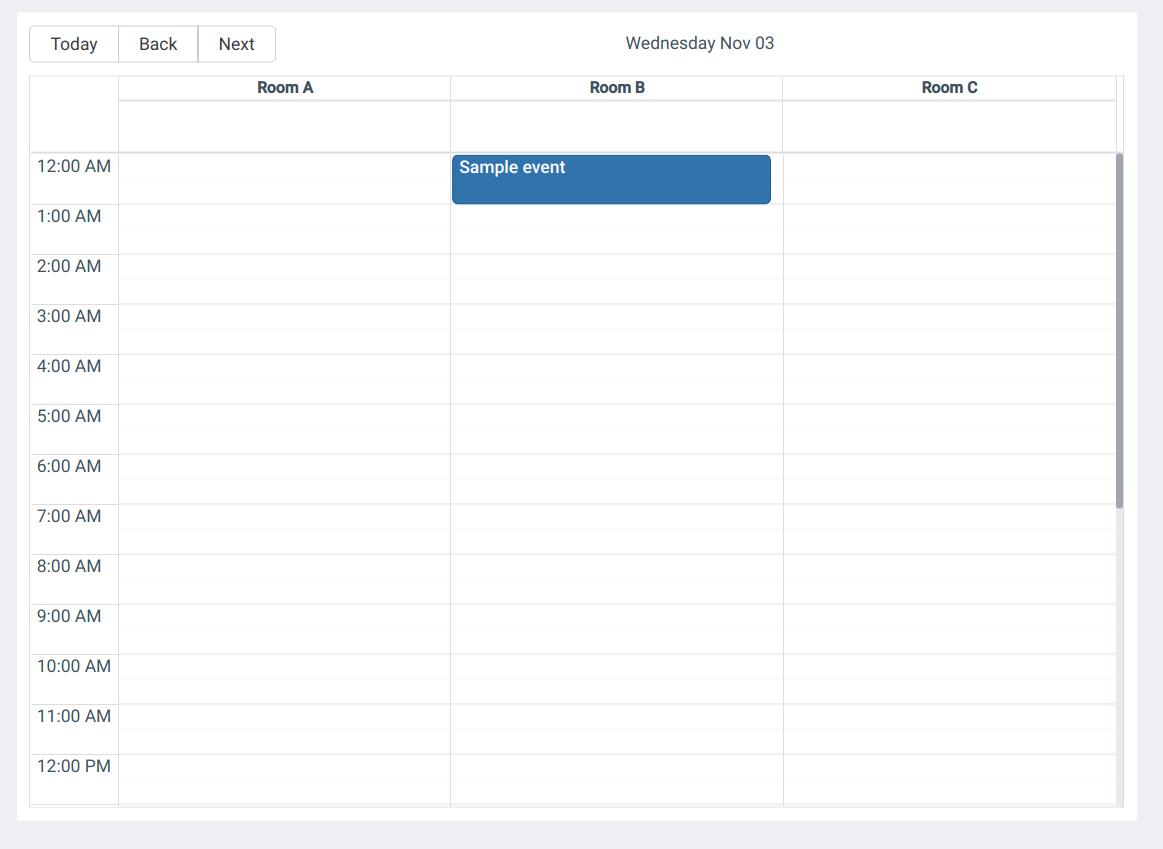
Default view
Determines whether the calendar would display a day, a week or a month. Setting this property to anything other than these values will make the calendar default to month view.
The view that is currently selected will be exposed as the variable currentView.
Start time on week and day view
This determines the time at which week view and day view cells begins. Keep in mind that this field accepts a date, but still only the time and timezone(if provided) are taken from this date. The date should be provided in the date format chosen by you in the first property field.
End time on week and day view
This determines the time at which week view and day view cells ends. Keep in mind that this field accepts a date, but still only the time and timezone(if provided) are taken from this date. The date should be provided in the date format chosen by you in the first property field.
Show toolbar
Determines whether the calendar toolbar should be displayed or not. Click on Fx button to programmatically determine the field value to {{true}} or {{false}}.
Show view switcher
Determines whether the calendar's buttons that allow user to switch between month, week and day level views will be displayed. Click on Fx button to programmatically determine the field value to {{true}} or {{false}}.
Highlight today
Determines whether the today's card on the calendar should be highlighted or not. Click on Fx button to programmatically determine the field value to {{true}} or {{false}}.
Show popover when the event is clicked
Determines whether to display a popover whenever an event is clicked. Click on Fx button to programmatically determine the field value to {{true}} or {{false}}.
Events
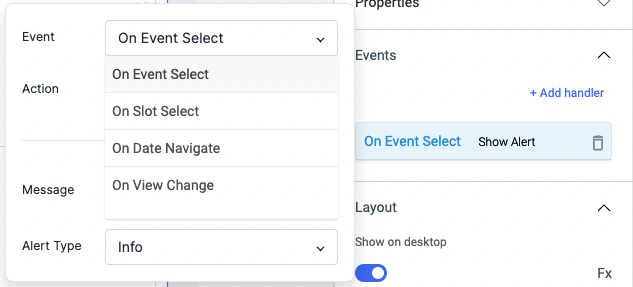
On Event selected
This event is fired when the user clicks on a calendar event.
Last selected event is exposed as selectedEvent.
on Slot selected
This event is fired when the user either clicks on an calendar slot(empty cell or empty space of a cell with event) or when they click and drag to select multiple slots.
Last selected slot(s) are exposed as selectedSlots.
On Date Navigate
This event is fired when the user clicks on Today, Next or Back buttons on the calendar.
The corresponding date to which the user navigated, will be exposed as currentDate.
On View Change
This event is fired when a different view is selected by the user.
The current view is exposed as currentView.
Check Action Reference docs to get the detailed information about all the Actions.
General
Tooltip
A Tooltip is often used to specify extra information about something when the user hovers the mouse pointer over the widget. Under the General accordion,you can set the value in the string format. Now hovering over the widget will display the string as the tooltip.
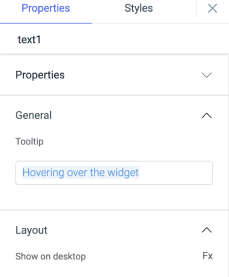
Layout
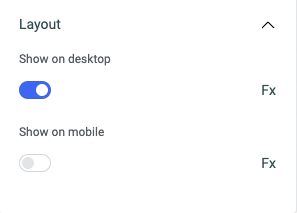
Show on desktop
Toggle on or off to display the widget in desktop view. You can programmatically determine the value by clicking on Fx to set the value {{true}} or {{false}}.
Show on mobile
Toggle on or off to display the widget in mobile view. You can programmatically determine the value by clicking on Fx to set the value {{true}} or {{false}}.
Styles
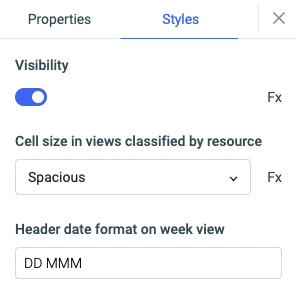
Visibility
Toggle on or off to control the visibility of the widget. You can programmatically change its value by clicking on the Fx button next to it. If {{false}} the widget will not be visible after the app is deployed. By default, it's set to {{true}}.
Cell size in views classified by resource
When resources are specified, the calendar could take up quite a lot of horizontal space, making the horizontal scroll bar of calendar having to be relied upon all the time.
If we set this property to compact, the cell sizes will be smaller in week and day views.
Header date format on week view
This format determines how the column header for each day in week view will be displayed. As with every other date format field in ToolJet, this follows the momentjs standard of date formatting. By default, its set to DD MMM.
Any property having Fx button next to its field can be programmatically configured.