Password Input
A Password Input widget provides a way for the users to securely enter a password. The Password Input is a one-line plain text editor in which the text is obscured so that it cannot be read, by replacing each character with an asterisk ("*") symbol.
How To Use Password Input Widget
Properties
Placeholder
It specifies a hint that describes the expected value.
Validation
Regex
Use this field to enter a Regular Expression that will validate the password constraints.
Min length
Enter the number for a minimum length of password allowed.
Max length
Enter the number for the maximum length of password allowed.
Custom validation
If the condition is true, the validation passes, otherwise return a string that should be displayed as the error message. For example: {{components.passwordInput1.value === 'something' ? true: 'value should be something'}}
General
Tooltip
A Tooltip is often used to specify extra information about something when the user hovers the mouse pointer over the widget.
Under the General accordion, you can set the value in the string format. Now hovering over the widget will display the string as the tooltip.
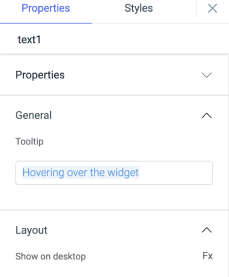
Layout
Show on desktop
Toggle on or off to display the widget in desktop view. You can programmatically determine the value by clicking on Fx to set the value {{true}} or {{false}}.
Show on mobile
Toggle on or off to display the widget in mobile view. You can programmatically determine the value by clicking on Fx to set the value {{true}} or {{false}}.
Styles
Border radius
Add a border radius to the number input widget using this property. It accepts any numerical value from 0 to 100.
Border color
Add color to the border of the number input component using this property. Enter the hex color code or choose a color from the color picker.
Background color
You can change the background color of the widget by entering the Hex color code or choosing a color of your choice from the color picker.
Visibility
Toggle on or off to control the visibility of the widget. You can programmatically change its value by clicking on the Fx button next to it. If {{false}} the widget will not be visible after the app is deployed. By default, it's set to {{true}}.
Disable
This is off by default, toggle on the switch to lock the widget and make it non-functional. You can also programmatically set the value by clicking on the Fx button next to it. If set to {{true}}, the widget will be locked and becomes non-functional. By default, its value is set to {{false}}.
Any property having Fx button next to its field can be programmatically configured.