ToolJet Marketplace
ToolJet marketplace for plugins will allow users to install the custom plugins (datasources) for their ToolJet instances. This will allow ToolJet users to build their own custom plugins according to their requirements and then easily connect them to ToolJet.
Enabling the marketplace for your instance
Users must add the following environment variable to the .env file to enable the marketplace feature:
ENABLE_MARKETPLACE_FEATURE=true
Once the marketplace feature is enabled, users can open the Marketplace page from the dropdown on the navbar of the dashboard. Users can also directly access the marketplace using the URL: https://tooljet.yourcompany.com/integrations
The user logged-in should be the Administrator to access the marketplace page.
Installing a plugin
When you create a plugin using the tooljet cli, an object is created in the plugins.json (ToolJet/server/src/assets/marketplace/plugins.json) file for that particular plugin.
Here's an example of an entry created for AWS S3 plugin:
[
{
"name": "AWS S3 plugin",
"description": "Datasource plugin for AWS S3",
"version": "1.0.0",
"id": "s3",
"repo": "",
"author": "Tooljet",
"timestamp": "Mon, 31 Oct 2022 11:02:10 GMT"
}
]
Now to install the plugin to the marketplace, you'll have to install npm package to a plugin:
npm i <npm-package-name> --workspace=<plugin-name-in-package-json>
Finally, run the build commands:
npm install
npm run build --workspaces
Once done, you'll find the plugin on the marketplace page.
Removing a plugin
To remove a plugin from the marketplace, you can simply remove the object entry of the plugin from the plugins.json(ToolJet/server/src/assets/marketplace/plugins.json) and then re-run the build commands.
Using a plugin as datasource
The flow for installing and using a plugin as a datasource is really simple. The steps are:
Go to the Marketplace
Click the Marketplace link in the left sidebar to view all available plugins.
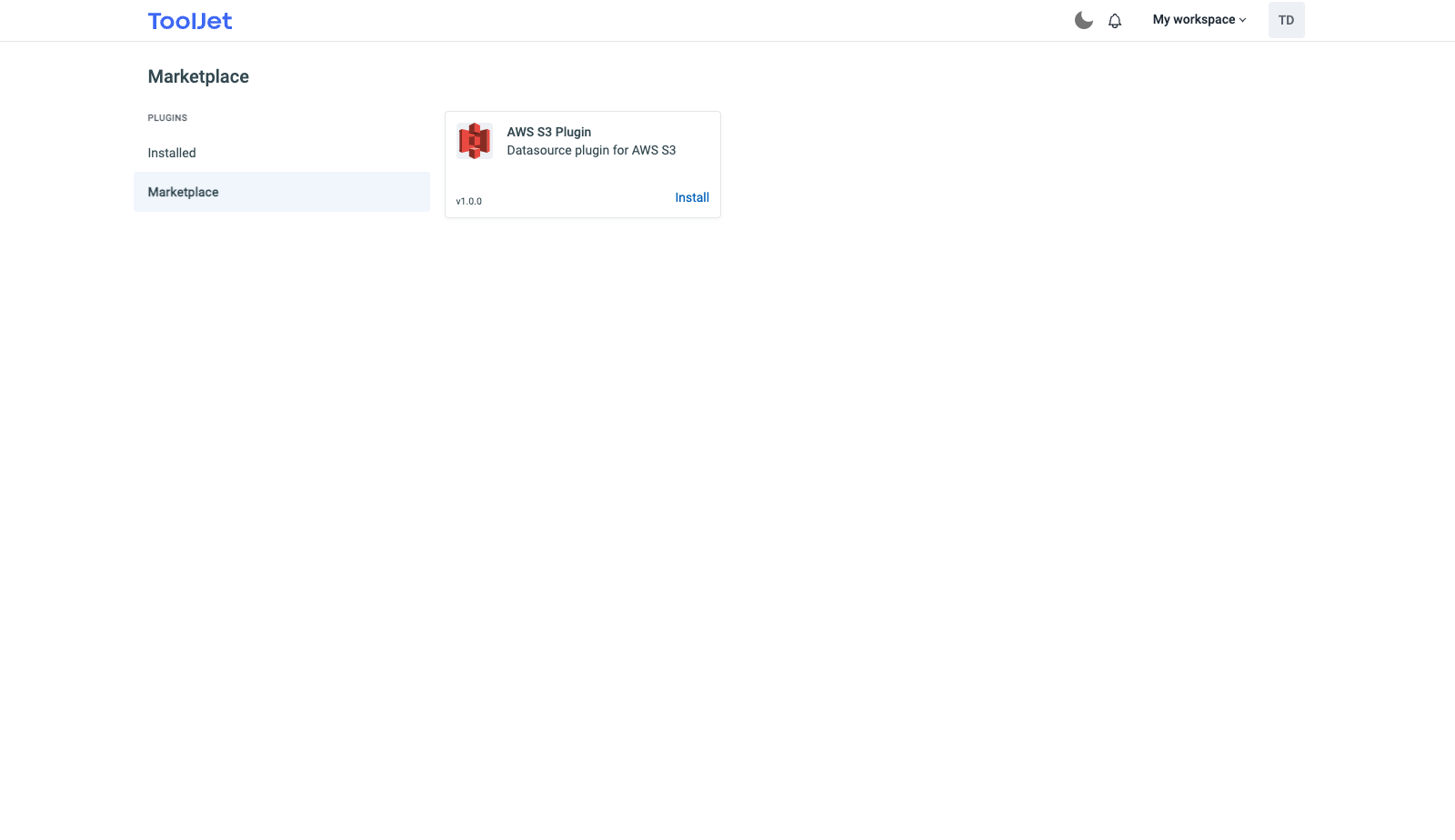
Click on the Install button of the plugin that you want to install
Once installed, you can check the installed plugins from Installed on the left sidebar. You can also remove the plugins from the Installed section of the marketplace.
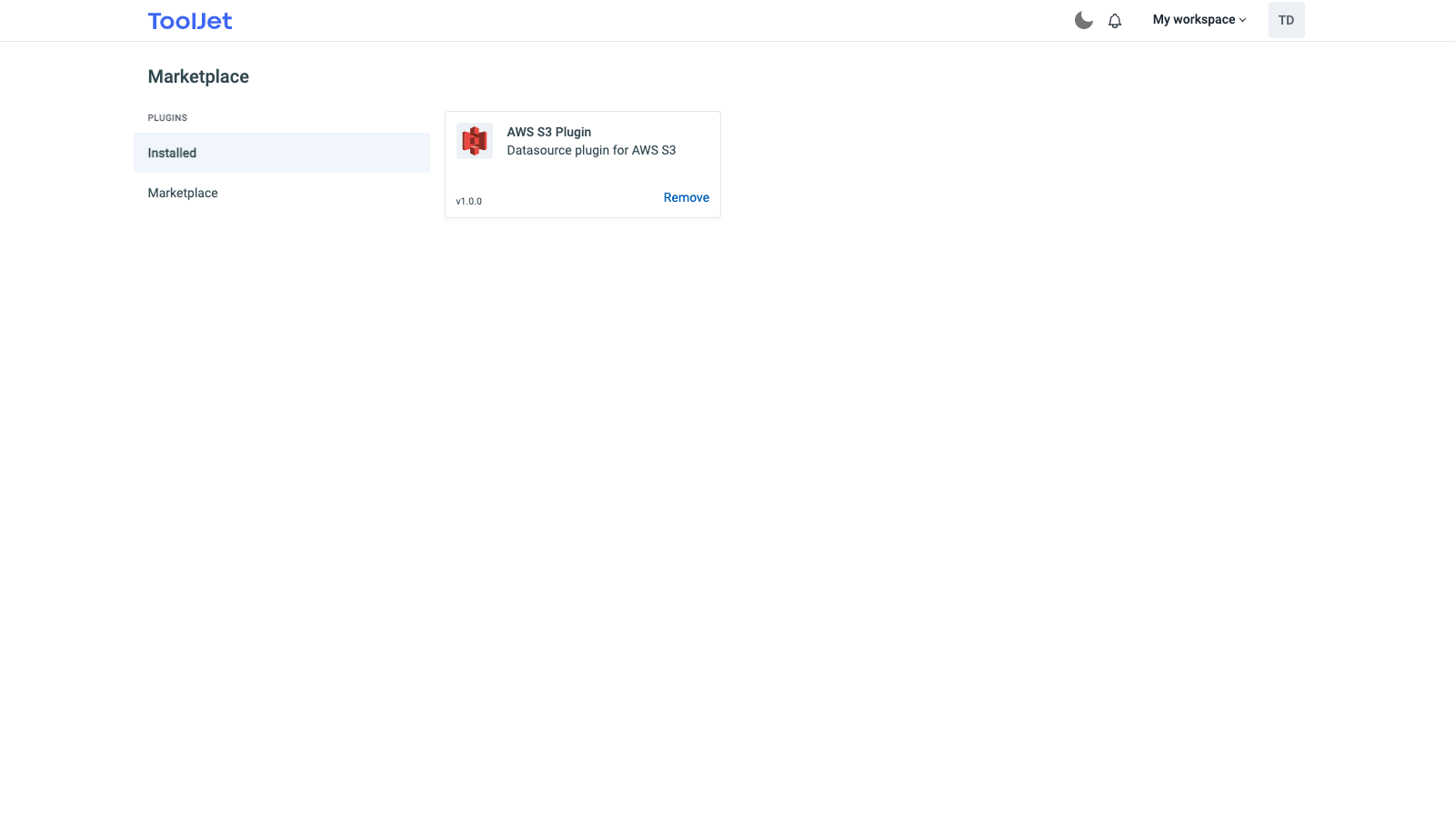
Now, let's use the installed plugin as the datasource for an application. User will have to open the application, go to the Add Datasource button on the left sidebar of the app builder, and then select Plugins on the modal that pops-up. The Plugins section will include all the plugins installed via Marketplace. The next steps are same as connecting a datasource to the application.
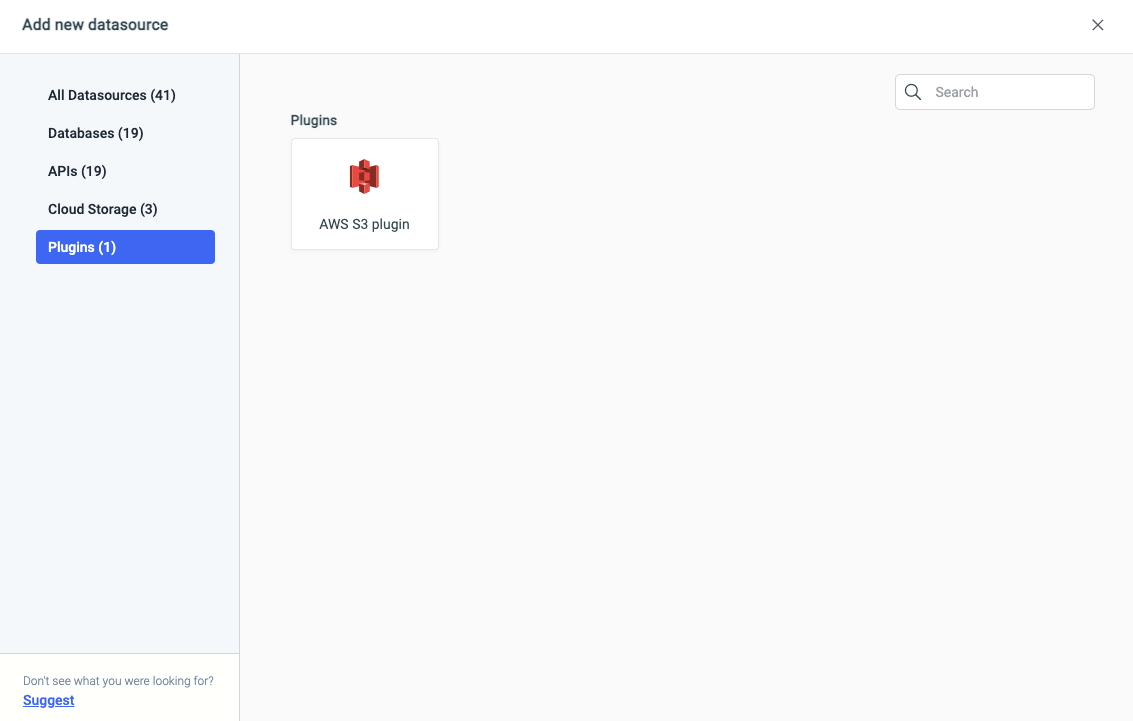
Creating a marketplace plugin
The steps for creating a Marketplace plugin are similar to those for creating plugins for ToolJet except that for a Marketplace plugin, the user will have to type yes when prompted Is it a marketplace integration? in the tooljet command line.
The steps to create a marketplace plugin are:
- Install tooljet-cli:
npm i -g @tooljet/cli - Bootstrap a new plugin using cli
tooljet plugin create bigquery - On the CLI, you'll be prompted to enter a display name:
Enter plugin display name: - In the next step, you'll be asked to choose a plugin type database, api, or cloud-storage
- Now choose if
Is it a marketplace integration?by enteringy/N - Enter the repository URL if the plugin is hosted on GitHub or else just press enter to skip to the next step
- Once done, all the plugin files will be generated inside the marketplace directory
creating plugin... done
Plugin: bigquery created successfully
└─ marketplace
└─ plugin
└─ bigquery
For more information on creating plugin for ToolJet, please see the documentation on creating plugins.