Custom Component
Custom Component can be used to do create your own React component when the needed functionality isn't available in other components.
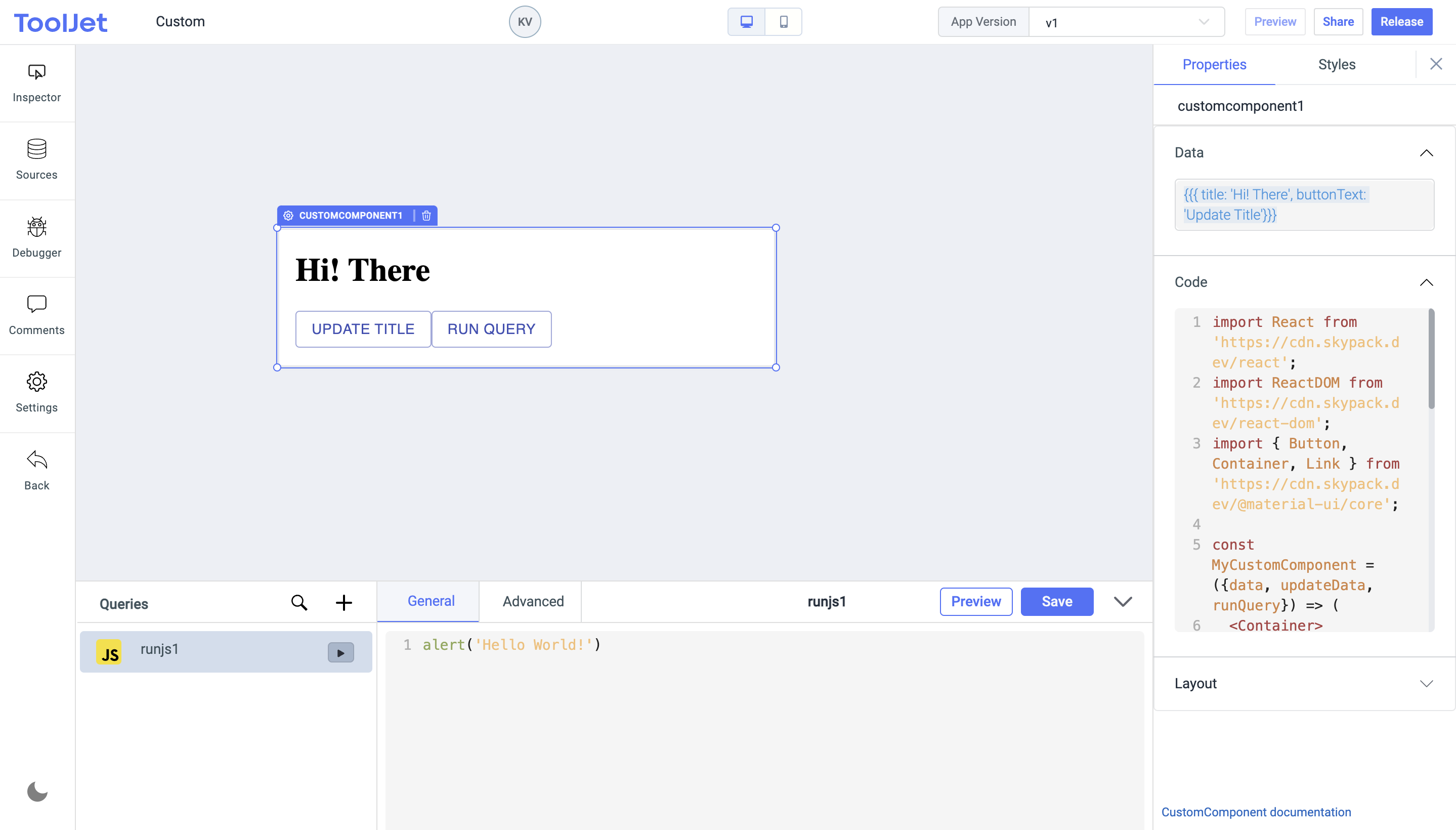
Properties
Data
The data needs to be an objects which needs to be passed as data props to the custom component
Example:
{{{
title: "Hi! There",
buttonText: "Updated Text",
queryName: "runjs1"
}}}
Code
This field is used to add a React code for your custom component. The packages for the custom component can be imported from Skypack. For example, to import React package into the custom component it can be imported as import React from 'https://cdn.skypack.dev/react'.
Tooljet provides 3 props to interact with the app: data, updateData and runQuery.
datais a shared object between custom component and Tooljet app.updateDatais a function which accepts a single object used to update the data passed to the custom component.runQueryis a function which accepts a query name as a string used to run the query from the custom component.
Example:
import React from "https://cdn.skypack.dev/react";
import ReactDOM from "https://cdn.skypack.dev/react-dom";
import { Button, Container, Link } from "https://cdn.skypack.dev/@material-ui/core";
const MyCustomComponent = ({data, updateData, runQuery}) => (
<Container>
<h1>{data.title}</h1>
<Button
color="primary"
variant="outlined"
onClick={() => {updateData({title: 'Hello World!!'})}}>
{data.buttonText}
</Button>
<Button
color="primary"
variant="outlined"
onClick={() => {runQuery(data.queryName)}}
>
Run Query
</Button>
</Container>
);
const ConnectedComponent = Tooljet.connectComponent(MyCustomComponent);
ReactDOM.render(<ConnectedComponent />, document.body);
Tooljet.connectComponent acts as a HOC and it is required to get access to the data passed into the custom component and run the query
General
Tooltip
A Tooltip is often used to specify extra information about something when the user hovers the mouse pointer over the widget.
Under the General accordion, you can set the value in the string format. Now hovering over the widget will display the string as the tooltip.
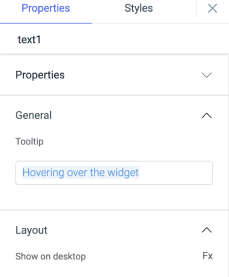
Layout
| Layout | description | Expected value |
|---|---|---|
| Show on desktop | Toggle on or off to display desktop view. | You can programmatically determining the value by clicking on Fx to set the value {{true}} or {{false}} |
| Show on mobile | Toggle on or off to display mobile view. | You can programmatically determining the value by clicking on Fx to set the value {{true}} or {{false}} |
Styles
| Style | Description |
|---|---|
| Visibility | Toggle on or off to control the visibility of the widget. You can programmatically change its value by clicking on the Fx button next to it. If {{false}} the widget will not visible after the app is deployed. By default, it's set to {{true}}. |
Any property having Fx button next to its field can be programmatically configured.