图表
图表小部件采用图表类型、数据和样式来使用 Plotly.js 绘制图表。
如何使用图表小部件
图表类型
折线图
数据要求:数据需要是一个对象数组,每个对象应该有 x 和 y 键。
例子:
[
{ "x": "简", "y": 100},
{ "x": "二月", "y": 80},
{ "x": "三月", "y": 40},
{ "x": "四月", "y": 100},
{ "x": "五月", "y": 80},
{ "x": "君", "y": 40}
]
图表将如下所示:
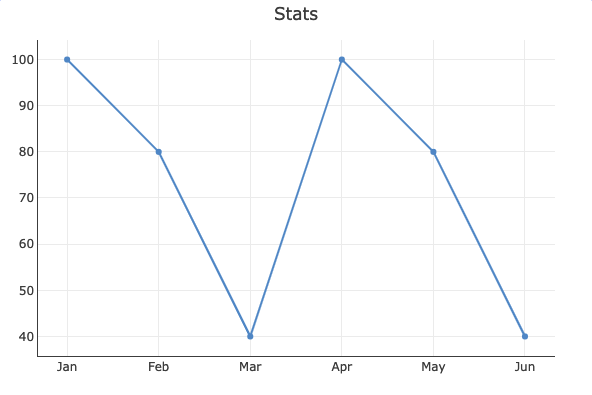
条形图
数据要求:数据需要是一个对象数组,每个对象应该有 x 和 y 键。
例子:
[
{ "x": "Jan", "y": 100},
{ "x": "Feb", "y": 80},
{ "x": "Mar", "y": 40},
{ "x": "Apr", "y": 100},
{ "x": "May", "y": 80},
{ "x": "Jun", "y": 40},
{ "x": "Jul", "y": 100},
{ "x": "Aug", "y": 80},
{ "x": "Sep", "y": 40}
]
图表将如下所示:
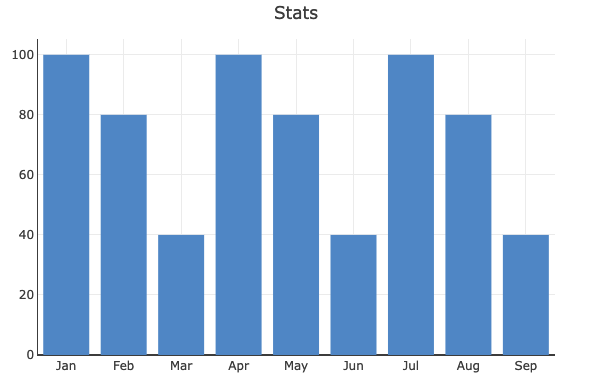
饼状图
数据要求: 数据需要是一个对象数组,每个对象都应该有 label 和 value 键。
例子:
[
{ "x": "Jan", "y": 100},
{ "x": "Feb", "y": 80},
{ "x": "Mar", "y": 40},
{ "x": "Apr", "y": 100},
{ "x": "May", "y": 80},
{ "x": "Jun", "y": 40}
]
图表将如下所示:
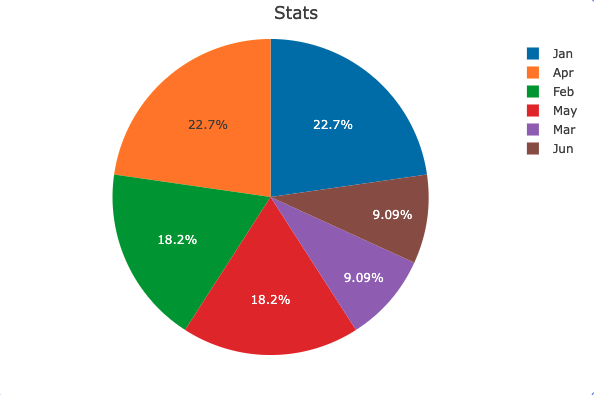
特性
任何在其字段旁边具有 Fx 按钮的属性都可以以编程方式配置。
标题
此字段用于为所选图表添加标题。
绘制 JSON 图表模式
在图表小部件中,您还可以绘制带有 JSON 数据的图表。因此 JSON 将包含有关图表类型、图表数据等的信息。您可以从 此处 了解有关 JSON 属性的更多信息。
无论如何,要使用 JSON,您需要从属性部分启用 使用 Plotly JSON 模式 切换。
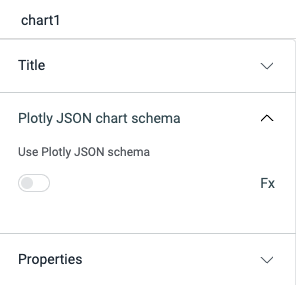
它将显示 JSON 描述 字段来放置 JSON 数据。
结果将是这样的:
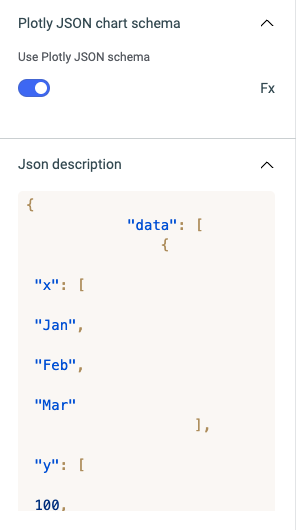
标记颜色
使用颜色选择器或通过提供 HEX 颜色代码 修改标记的颜色。
选项
加载状态
切换开关以在小部件上显示加载程序。您还可以通过单击 Fx 以编程方式定义它的值,可接受的值为 - {{true}} 和 {{false}} 。
显示轴
通过此属性启用或禁用图表上的 x 和 y 轴。您还可以通过单击 Fx 以编程方式定义它的值,可接受的值为 - {{true}} 和 {{false}} 。
显示网格线
切换 开 或 关 以显示或隐藏图表上的网格线。您还可以通过单击 Fx 以编程方式定义它的值,可接受的值为 - {{true}} 和 {{false}} 。
布局
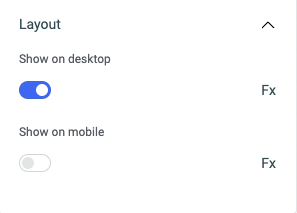
在桌面上显示
打开或关闭以在桌面视图中显示小部件。您可以通过单击 Fx 来设置值 {{true}} 或 {{false}} ,以编程方式确定该值。
在手机上显示
打开或关闭以在移动视图中显示小部件。您可以通过单击 Fx 来设置值 {{true}} 或 {{false}} ,以编程方式确定该值。
风格
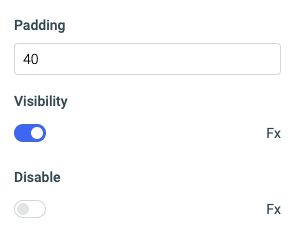
填充
使用 Padding 属性在小部件元素和小部件边框之间定义一个空间。使用 1 到 100 之间的任何数值。
###可见性
打开或关闭以控制小部件的可见性。您可以通过单击旁边的 Fx 按钮以编程方式更改其值。如果为 {{false}},则在部署应用程序后小部件将不可见。默认情况下,它设置为 {{true}} 。
禁用
默认情况下这是 关闭 ,切换 打开 开关以锁定小部件并使其无法运行。您还可以通过单击旁边的 Fx 按钮以编程方式设置该值。如果设置为 {{true}},小部件将被锁定并变得无法使用。默认情况下,它的值设置为 {{false}} 。