Upload and download files on AWS S3 bucket
This guide will help you in quickly building a basic UI for uploading or downloading files from AWS S3 buckets.
Before building the UI, check out the docs for AWS S3 data source to learn about setting up AWS S3 and adding the data source.
Once you have successfully added the AWS data source, build a basic UI using the following widgets:
- Dropdown: For selecting a bucket in S3 storage.
- Table: For listing all the objects inside the selected bucket in dropdown.
- Text Input: For getting a path for the file that is to be uploaded.
- File picker: For uploading the file.
- Button: This will be used to fire the upload query.
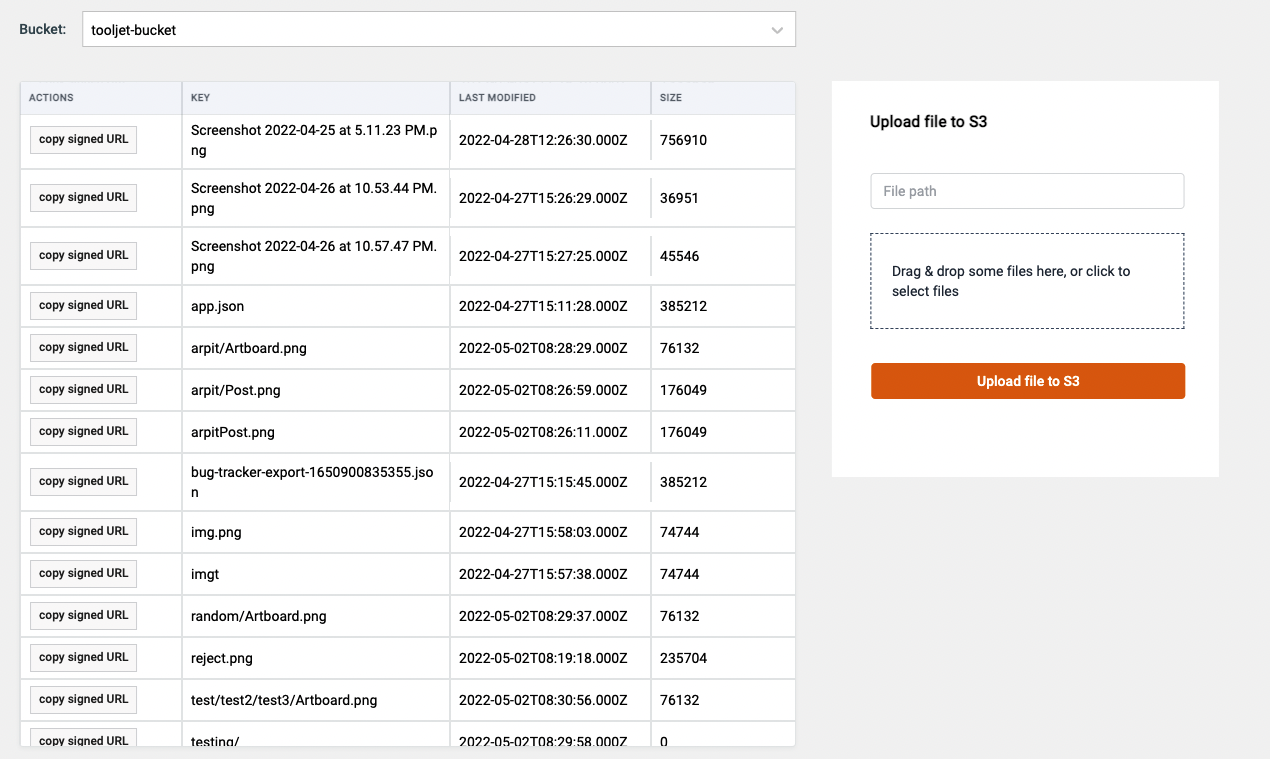
Queries
We'll create the following queries:
- getBuckets
- listObjects
- uploadToS3
- download
getBuckets
This query will fetch the list of all the buckets in your S3. Just create a new query, select AWS S3 data source, and choose List buckets operation. Name the query getBuckets and click Save.
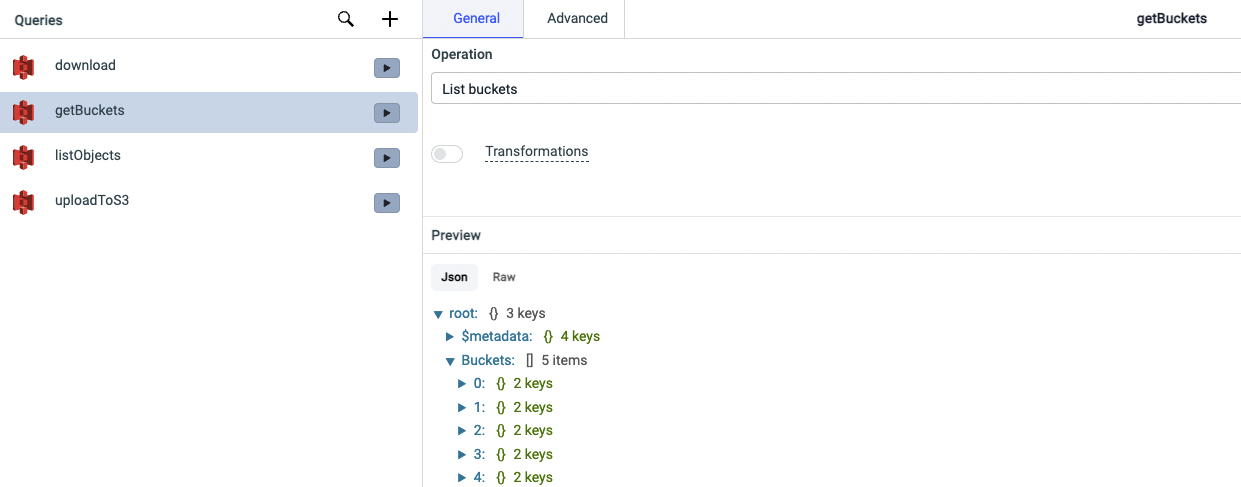
Now, let's edit the properties of dropdown widget.
- Label: Set the label as Bucket.
- Option values: Set option values as
{{queries.getBuckets.data.Buckets.map(bucket => bucket['Name'])}}. We're mapping the data returned by the query as the returned data is array of abjects. - Option label: Set option values as
{{queries.getBuckets.data.Buckets.map(bucket => bucket['Name'])}}. This will display the same option label as option values.
You can later add an event handler for running the listObject query whenever an option is selected from the dropdown.
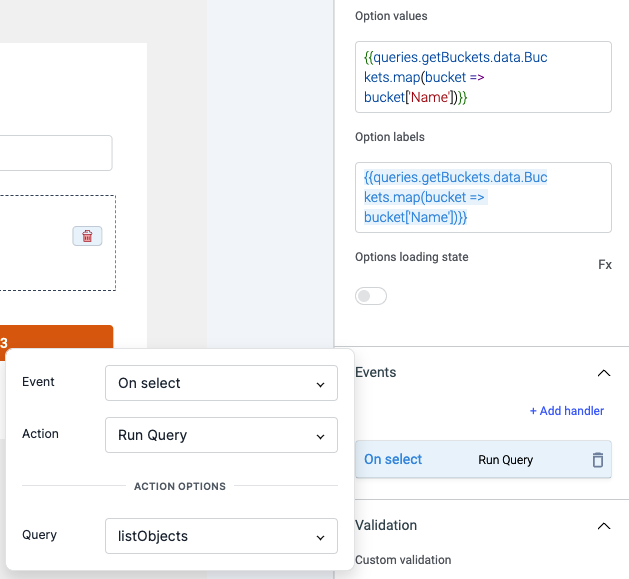
listObjects
This query will list all the objects inside the selected Bucket in dropdown. Select List objects in a bucket operation, enter {{components.dropdown1.value}} in the Bucket field - this will dynamically get the field value from the selected option in dropdown.
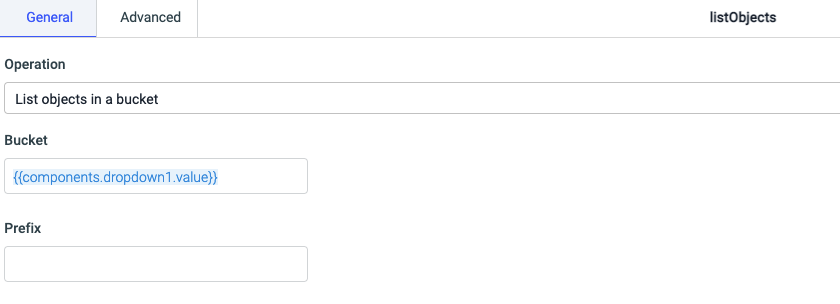
Edit the properties of table widget:
- Table data:
{{queries.listObjects.data['Contents']}} - Add Columns:
- Key: Set the Column Name to
Keyand Key toKey - Last Modified: Set the Column Name to
Last Modifiedand Key toLastModified - Size: Set the Column Name to
Sizeand Key toSize
- Key: Set the Column Name to
- Add a Action button: Set button text to Copy signed URL, Add a handler to this button for On Click event and Action to Copy to clipboard, in the text field enter
{{queries.download.data.url}}- this will get the download url from the download query that we will create next.
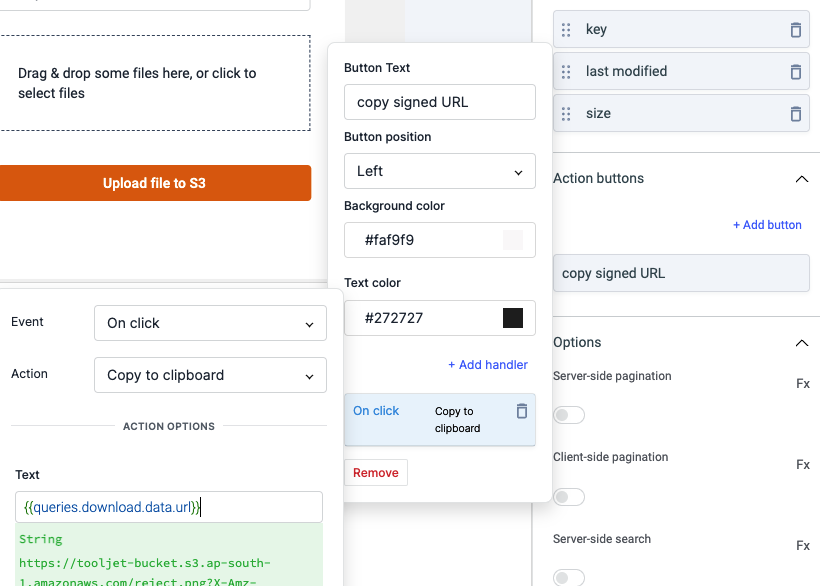
download
Create a new query and select Signed URL for download operation. In the Bucket field, enter {{components.dropdown1.value}} and in Key enter {{components.table1.selectedRow.Key}}.
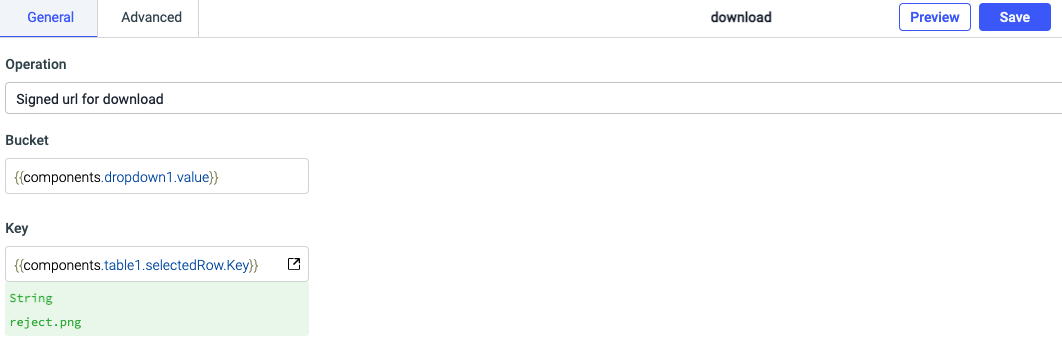
Edit the properties of the table, add a Event handler for running the download query for Row clicked event. This will generate a signed url for download every time a row is clicked on the table.
uploadToS3
Create a new query, select the Upload object operation. Enter the following values in their respective fields:
- Bucket:
{{components.dropdown1.value}} - Key: {{ components.textinput1.value + '/' +components.filepicker1.file[0].name}}`
- Content type:
{{components.filepicker1.file[0].type}} - Upload data:
{{components.filepicker1.file[0].base64Data}} - Encoding:
base64
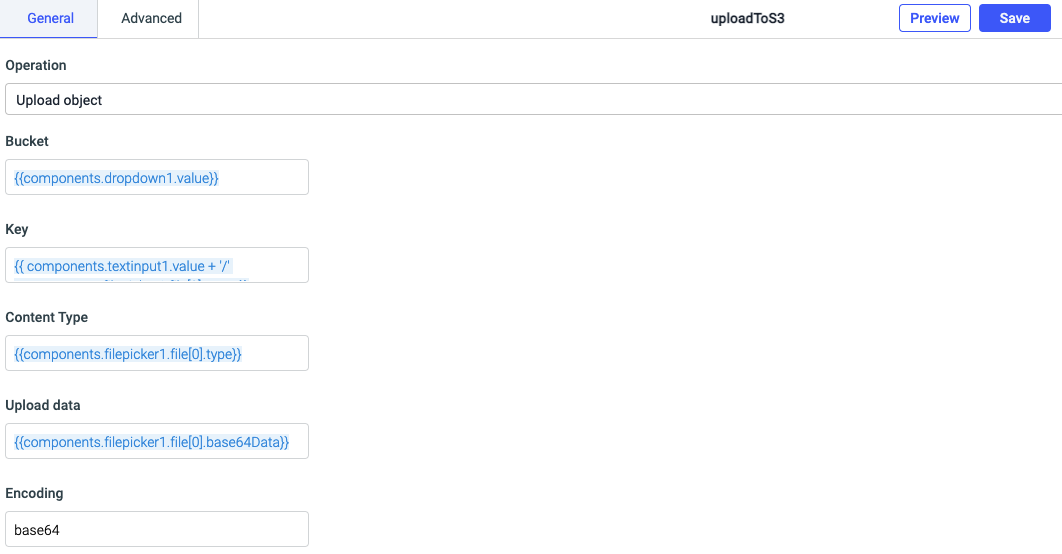
Configure the file picker:
Click on the widget handle to edit the file picker properties:
- Change the Accept file types to
{{"application/pdf"}}for the picker to accept only pdf files or{{"image/*"}}for the picker to accept only image files . In the screenshot below, we have set the accepted file type property to{{"application/pdf"}}so it will allow to select only pdf files:

Change the Max file count to
{{1}}as we are only going to upload 1 file at a time.Select a pdf file and hold it in the file picker.
File types must be valid MIME type according to input element specification or a valid file extension.
To accept any/all file type(s), set Accept file types to an empty value.
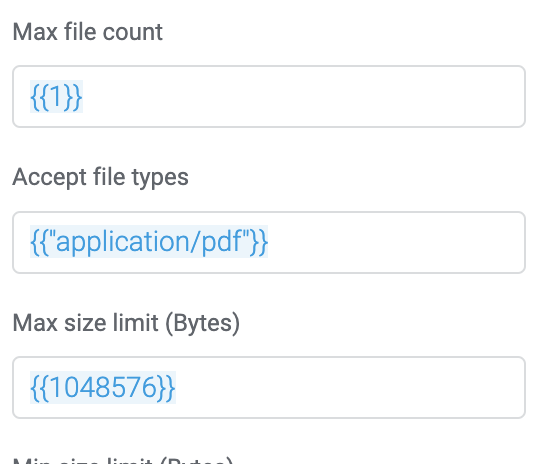
Final steps, go to the Advanced tab of the uploadToS3 query and add a query to run listObjects query so that whenever a file is uploaded the tabled is refreshed.