Use Inspector
In this how-to guide, we will take a look at Inspector of the app-builder and see how it can be helpful in building applications.
The Inspector can be used to inspect the data of the queries, properties and values of the components that are there on the canvas, ToolJet's global variables and the variables that have been set by the user.
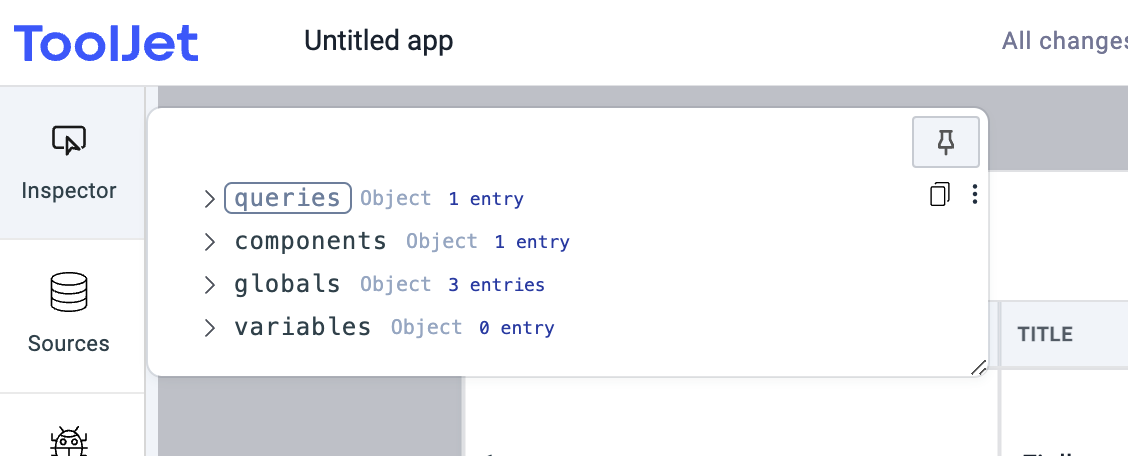
Layout
Let's take a look at the layout of the Inspector panel:
On the top-right, we have a Pin button to pin and unpin the inspector panel. This button can be useful when you want to see the live changes on inspector while triggering a query or performing some event/action on any component.
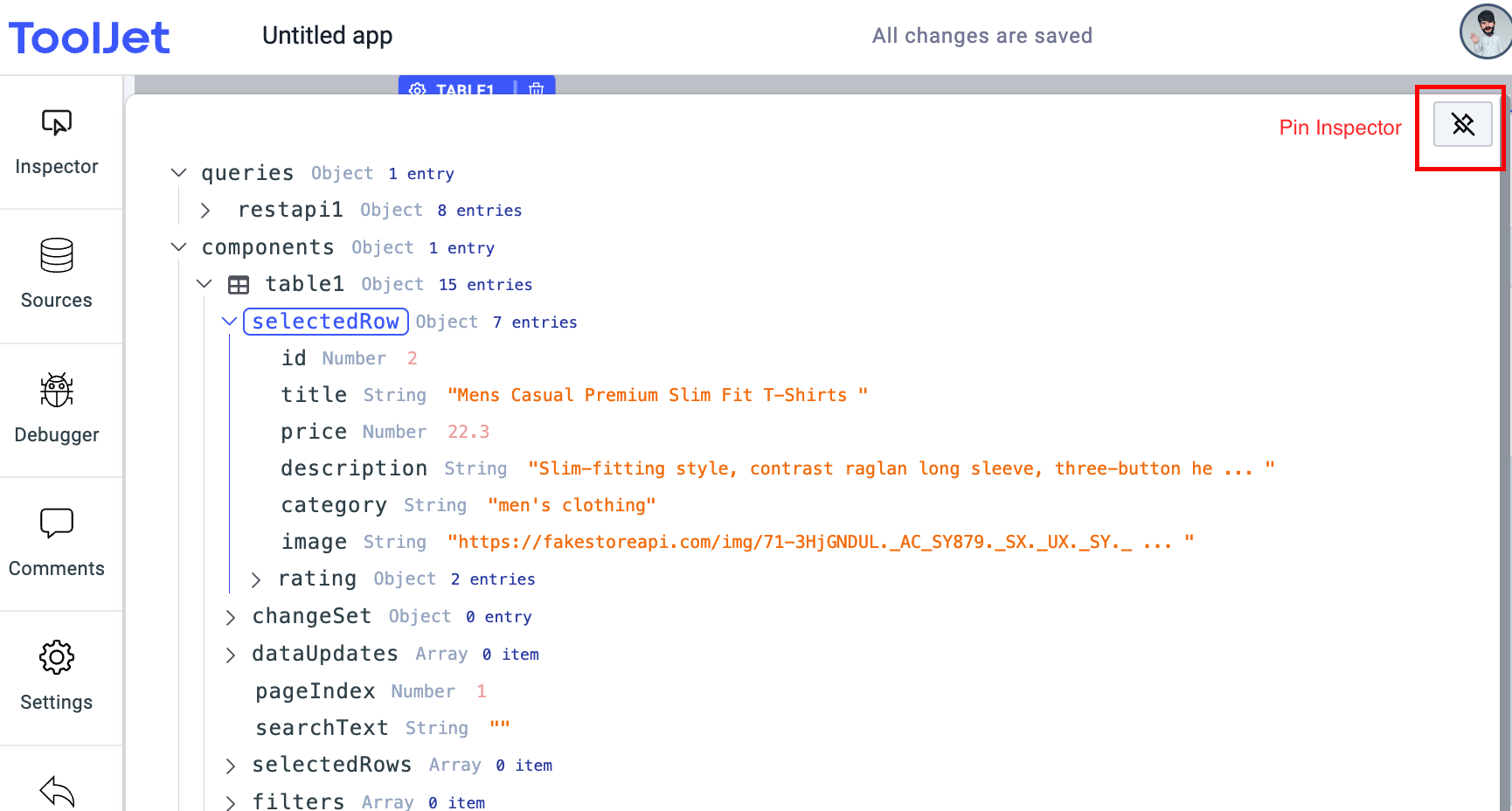
At the bottom right, you can click and hold to resize the inspector.
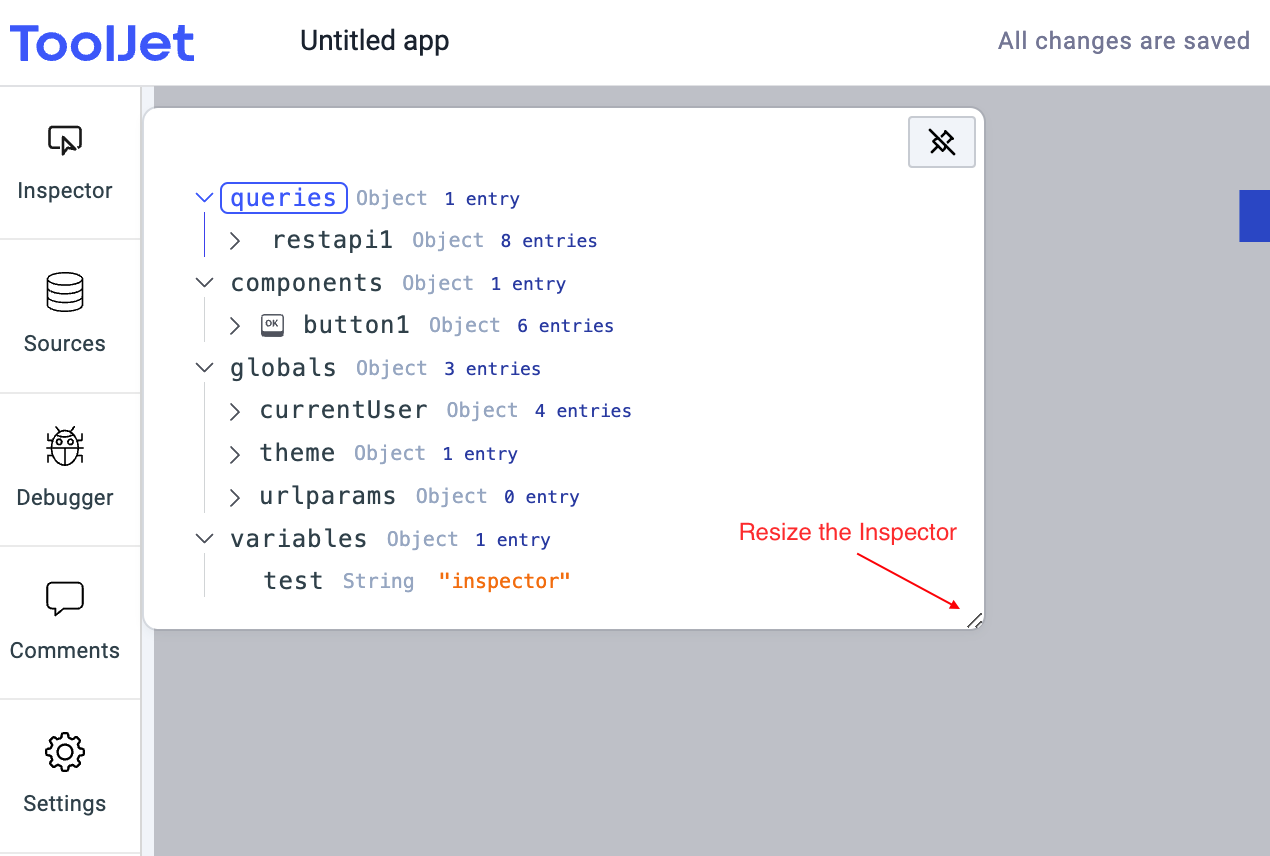
On hovering an item on the inspector, the copy path and copy value buttons will appear on the right of the item. Copying the path and pasting it onto the component property or query parameter will always get the dynamic value but using
Copy valueuption will copy the current value of the item and will be static when pasted in a component property or query parameter.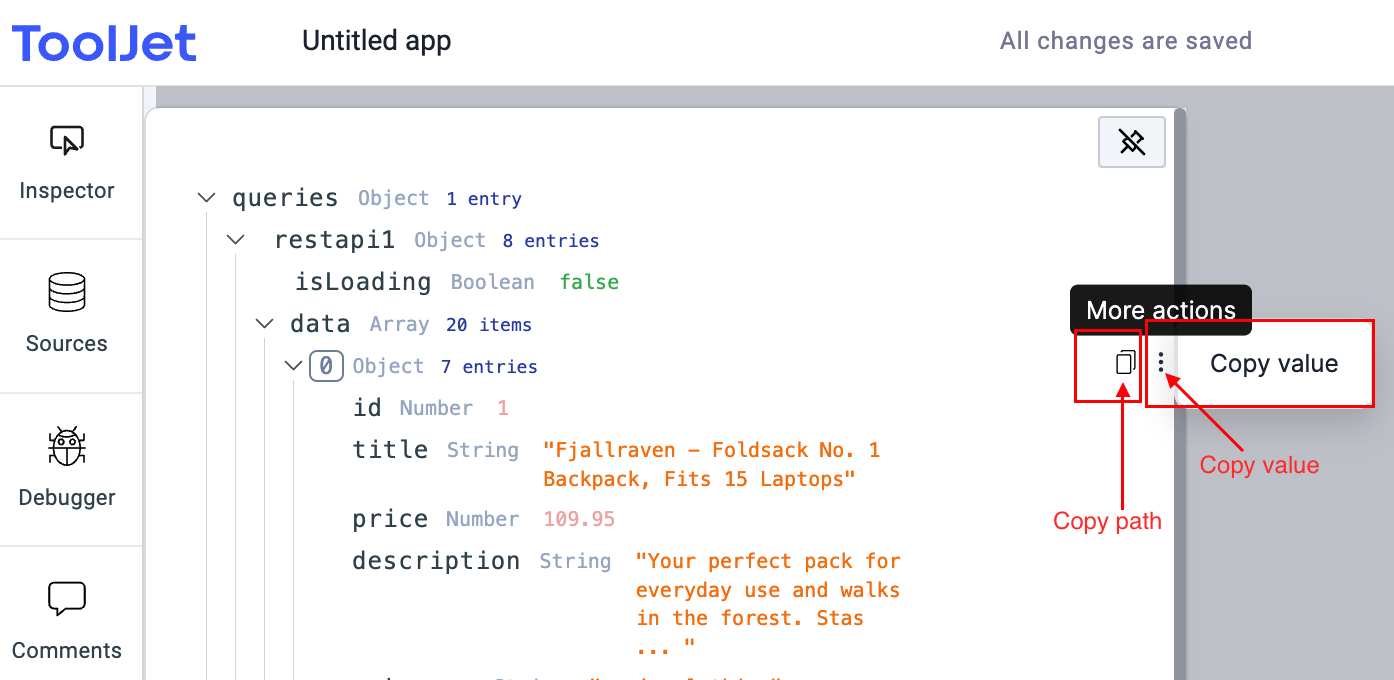
Sections
The Inspector panel has the following 4 main sections:
queries
The queries section can be used to inspect the query details but the data of the query will only be available if query has been run/triggered.
You can click on the Preview button of the button on the query manager to check the response(data) of the query without triggering it.
Example
Let's create a new query using a mock REST API endpoint (
https://fakestoreapi.com/products).Now go to the Inspector and expand the queries section, you'll see an entry inside queries with the query name that we created in the previous step i.e.
restapi1but if you notice thedataandrawDataobject is empty i.e. 0 entry. The reason is the data won't show up on the inspector unless query is run.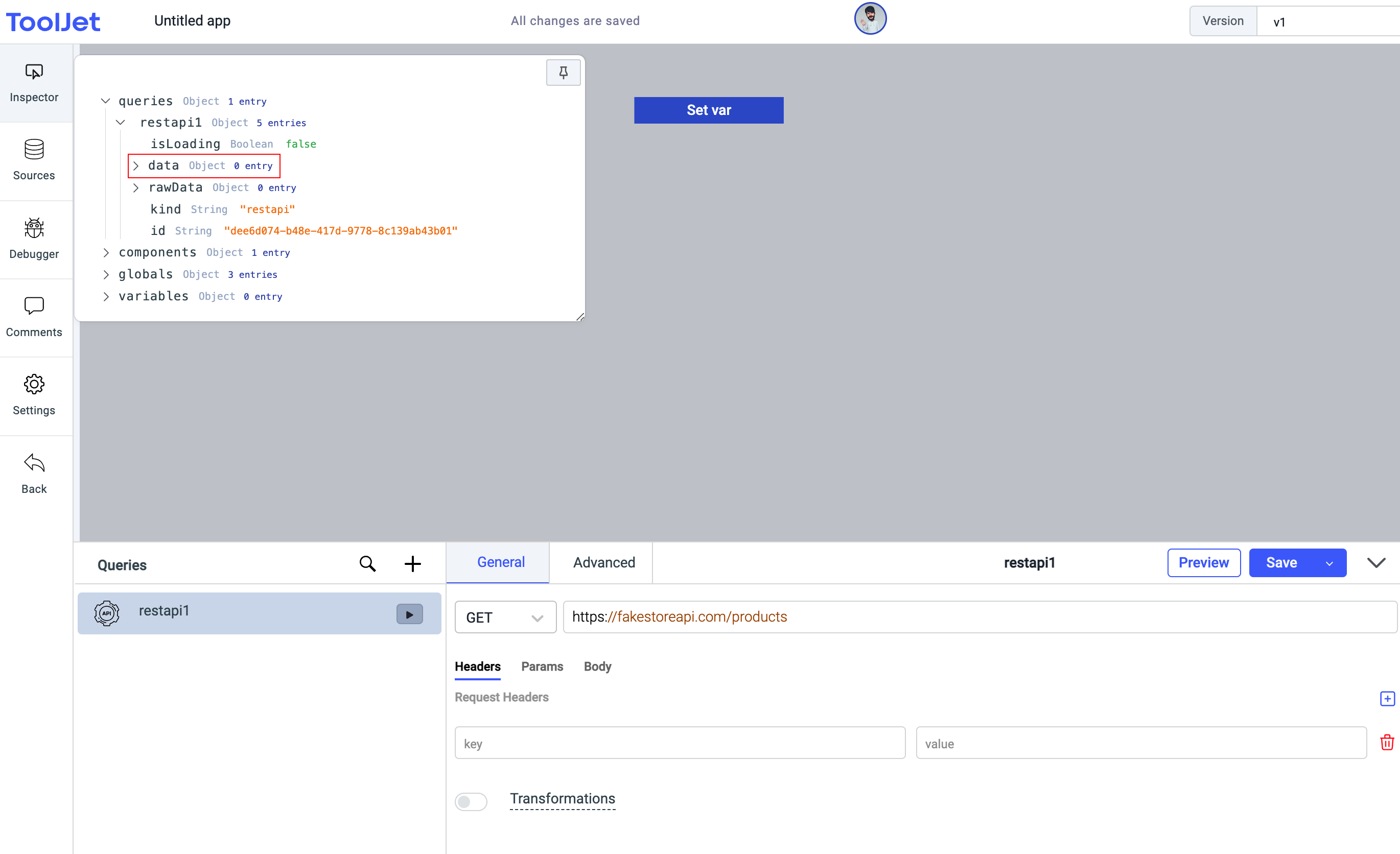
Let's pin the inspector and then trigger the query from the query manager. You'll see that as soon as the query is triggered the
rawDataanddataobject in the query has 20 entries and the query has more properties likerequest,response, andresponseHeadersdata.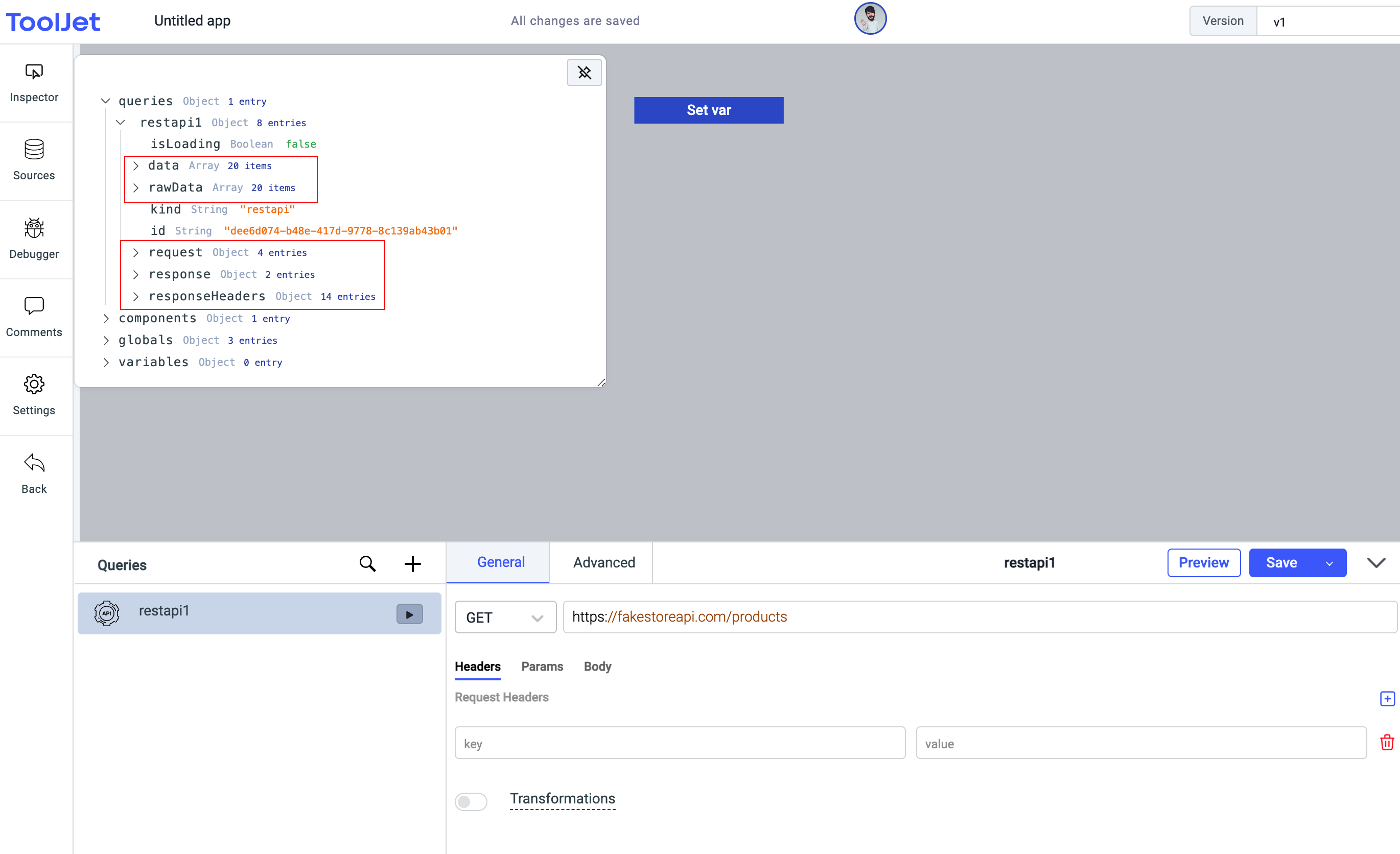
components
components section can be used to inspect the properties and values of the components that are added onto the canvas.
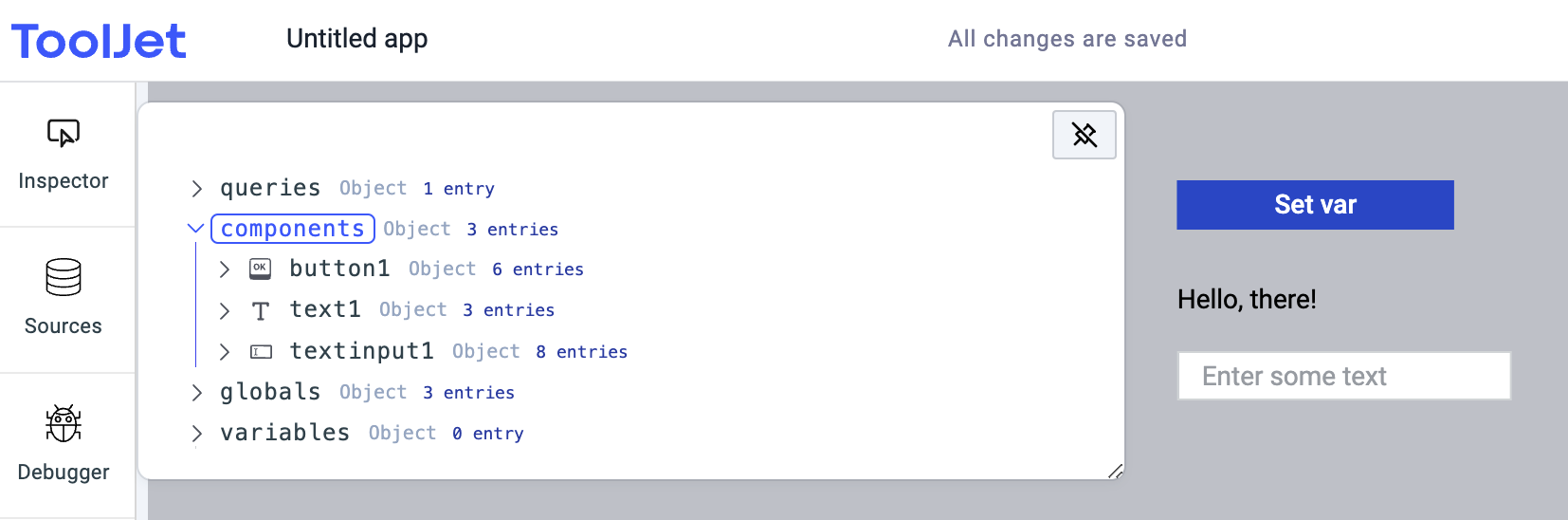
globals
globals section includes the following sub-sections:
- currentUser: The currentUser object contains information about the currently logged-in user such as email, firstName, and lastName.
- groups: The groups array contains the name of the groups the currently logged-in user is added to. Note: The
all_usersis default groups for everyone. - theme: The theme object contains the name of the currently active theme.
- urlparam: The urlparams contains the information about the url parameters of the application.
All the global variables can be accessed anywhere inside the ToolJet applications. Here's an example use-case of using these variables.
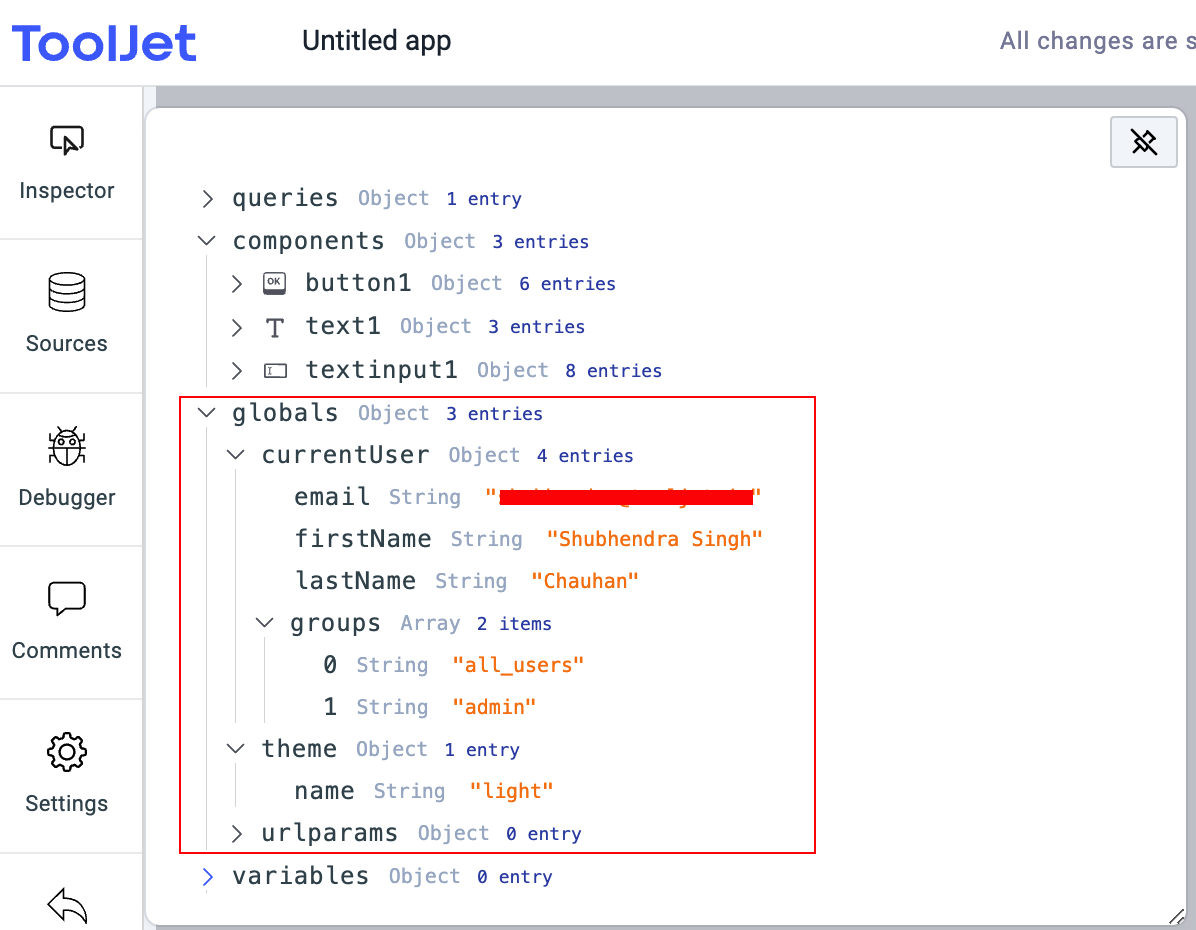
variables
variables section include all the variables set by the user in the application. These variables can be set from the event handlers from the components or from the queries. The variables will be in the key-value pair and can be accessed throughout the application.
- Setting variables from the event handler
- Setting variables from the Run JavaScript code :::