ToolJet Database
Use the ToolJet-hosted database to build apps faster, and manage your data with ease. ToolJet database require no setup and give you a powerful user interface for managing your data.
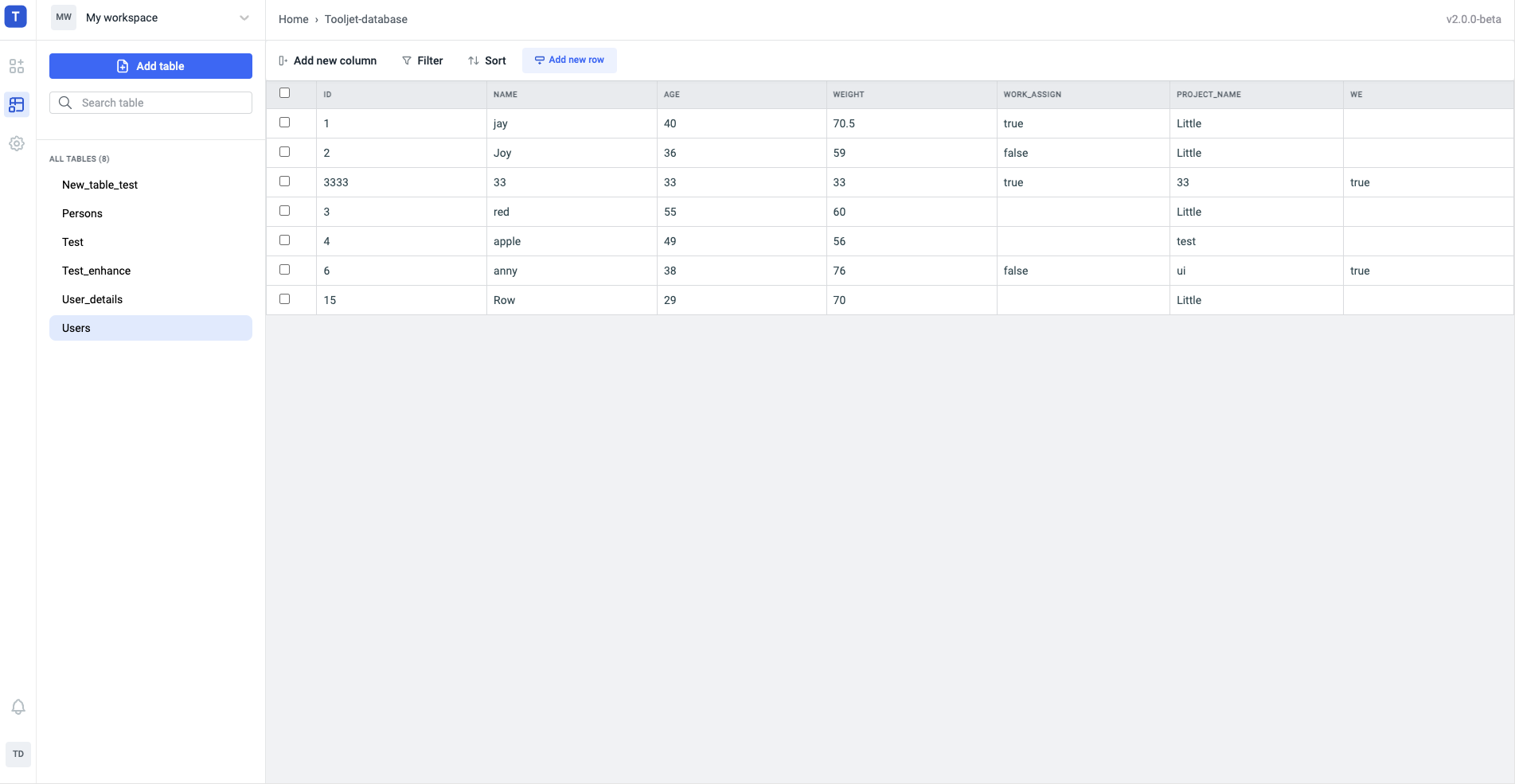
Enabling the ToolJet Database for your instance
Requires:
- PostgREST server
- Additional configuration for ToolJet server
This feature is only enabled if ENABLE_TOOLJET_DB is set to true.
PostgREST server
PostgREST is a standalone web server that turns your PostgreSQL database directly into queryable RESTful APIs which is utilized for Tooljet Database. This server only talks with ToolJet server and therefore does not have to be publicly exposed.
If you have openssl installed, you can run the following command openssl rand -hex 32 to generate the value for PGRST_JWT_SECRET.
If this parameter is not specified then PostgREST refuses authentication requests.
| variable | description |
|---|---|
| PGRST_JWT_SECRET | JWT token client provided for authentication |
| PGRST_DB_URI | database connection string for tooljet database |
| PGRST_LOG_LEVEL | info |
Please make sure that DB_URI is given in the format postgres://[USERNAME]:[PASSWORD]@[HOST]:[PORT]/[DATABASE]
Additional ToolJet server configuration
| variable | description |
|---|---|
| ENABLE_TOOLJET_DB | true or false |
| TOOLJET_DB | Default value is tooljet_db |
| TOOLJET_DB_HOST | database host |
| TOOLJET_DB_USER | database username |
| TOOLJET_DB_PASS | database password |
| TOOLJET_DB_PORT | database port |
| PGRST_JWT_SECRET | JWT token client provided for authentication |
| PGRST_HOST | postgrest database host |
If you intent to make changes in the above configuration. Please refer PostgREST configuration docs.
When this feature is enabled, the database name provided for TOOLJET_DB will be utilized to create a new database during server boot process in all of our production deploy setups.
Incase you want to trigger it manually, use the command npm run db:create on ToolJet server.
Features
ToolJet database allows you to:
- Maintain tables of data in a secure database that's only accessible within your ToolJet organization.
- Edit, search, filter, sort, and filter data using a spreadsheet-like interface.
- Quickly build applications and write queries to interact with the ToolJet Database, just like any other datasource but without any setup.
Accessing ToolJet Database
Once you log-in to your ToolJet account, from the left sidebar of the dashboard you can navigate to ToolJet Database.
The ToolJet Database is available on: ToolJet Cloud, Self-Host, and Enterprise Edition. You can view and manage your database and the data it contains using the Database editor UI.
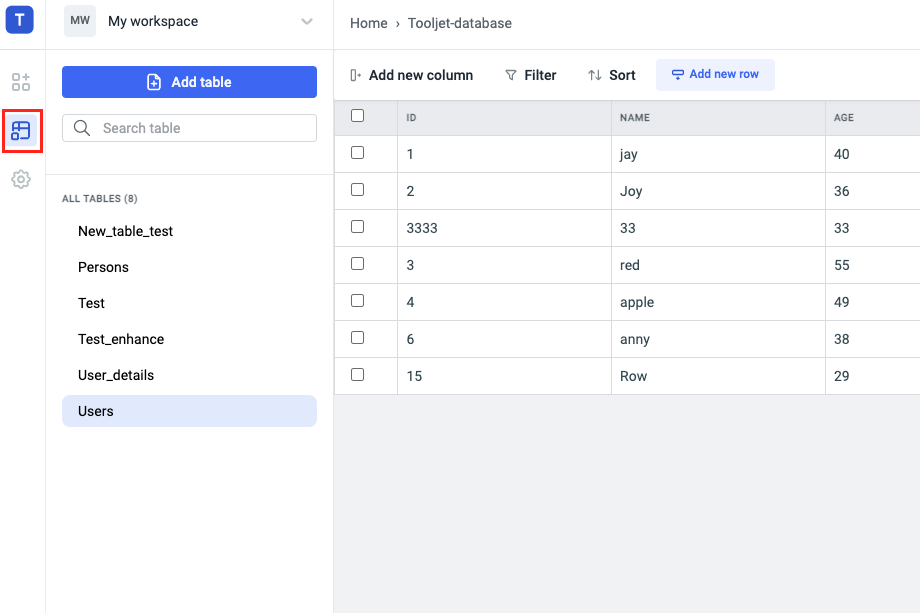
Database Editor
You can manage the ToolJet Database directly from the Database Editor. ToolJet Database organizes the data into tables that can have different structures. All the tables will be listed lexicographically on the left, click on any of the table to view the table data.
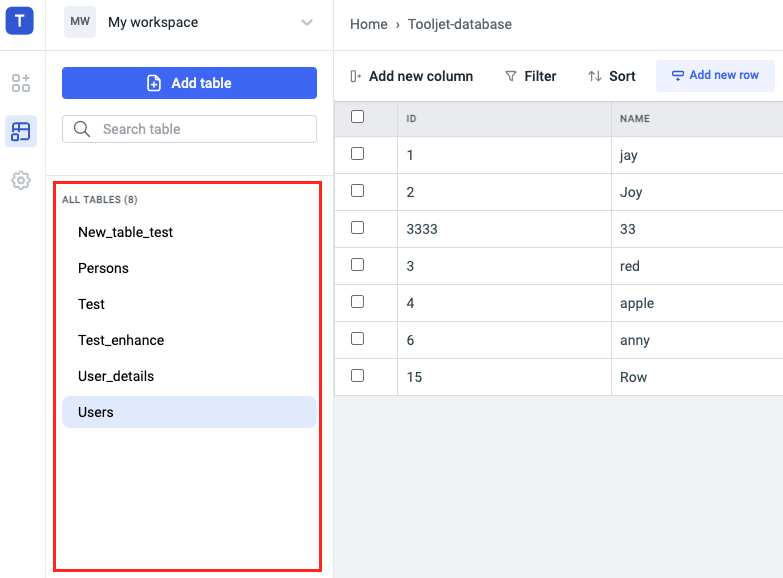
Add table
For creating a new table in ToolJet Database, click on the Add table button on the top left corner of the Database editor.
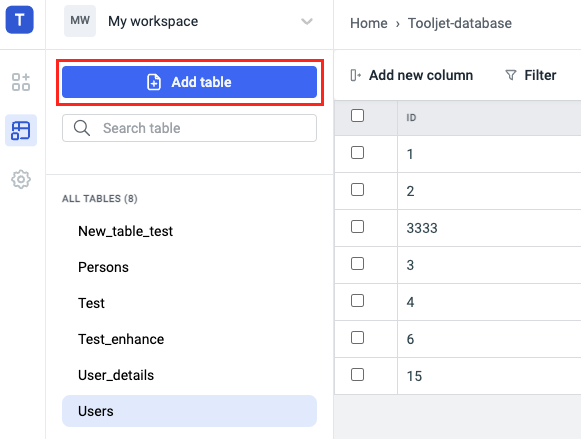
When the Add table button is clicked, a drawer opens up from the right where you can enter the details of your new table.
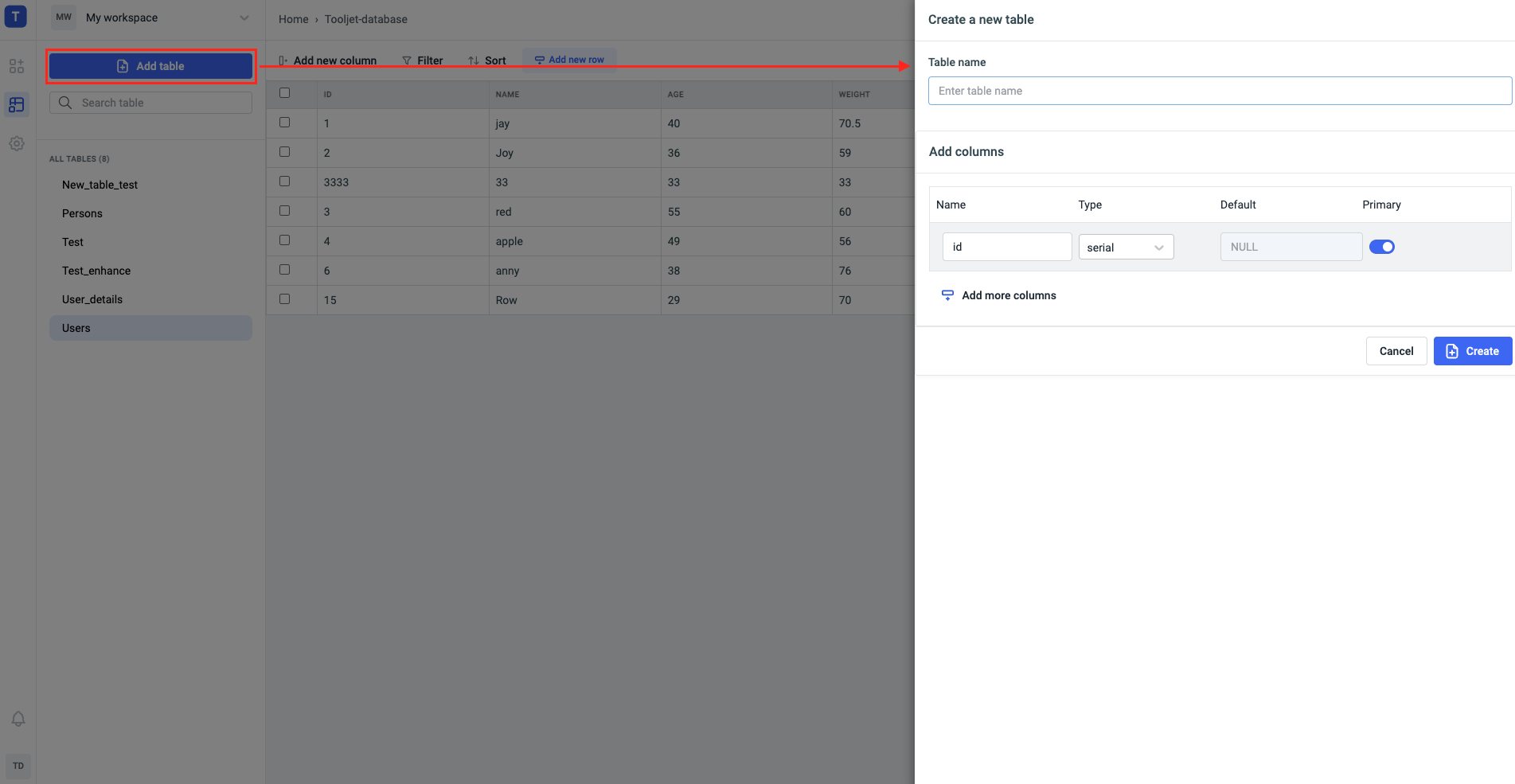
For creating a new table, you'll need to:
- Enter a Table name
- Add Columns (Any one column is required to be set as Primary key)
Supported data types
- varchar: varchar data type is used to store characters of indefinite length
- serial: serial is used to generate a sequence of integers which are often used as the Primary key of a table.
- int: It is a numeric data type used to store whole numbers, that is, numbers without fractional components.
- float: float is also a numeric data type that is used to store inexact, variable-precision values.
- boolean: boolean data type can hold true, false, and null values.
Click on Create button to create a new table.
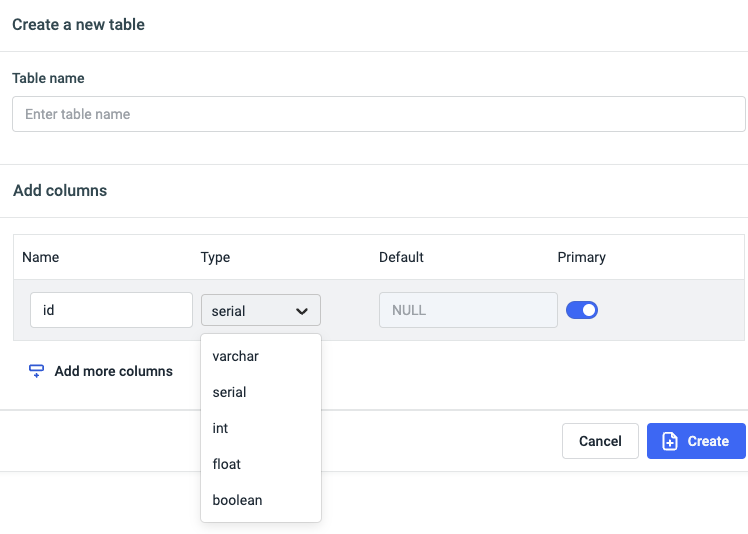
Search Table
You can enter a search term to search through all tables in the database.
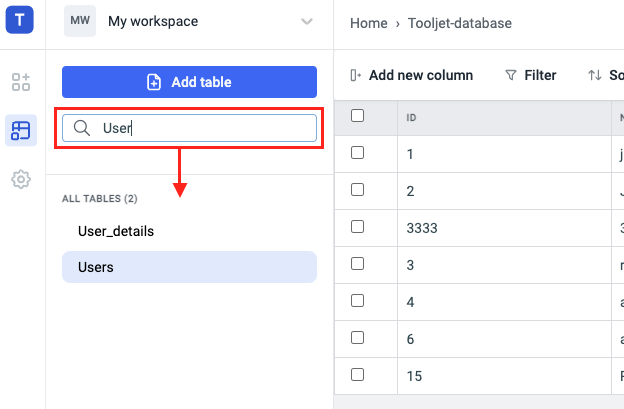
Add column
You can add a new column to the existing table by clicking on the Add new column button from the top of the database editor.
A drawer from the right will open up from where you can create a new column by entering the values for the new column such as:
- Column name: name of the column (key)
- Data type: Check available data types here
- Default Value Any default value for the column (not mandatory)
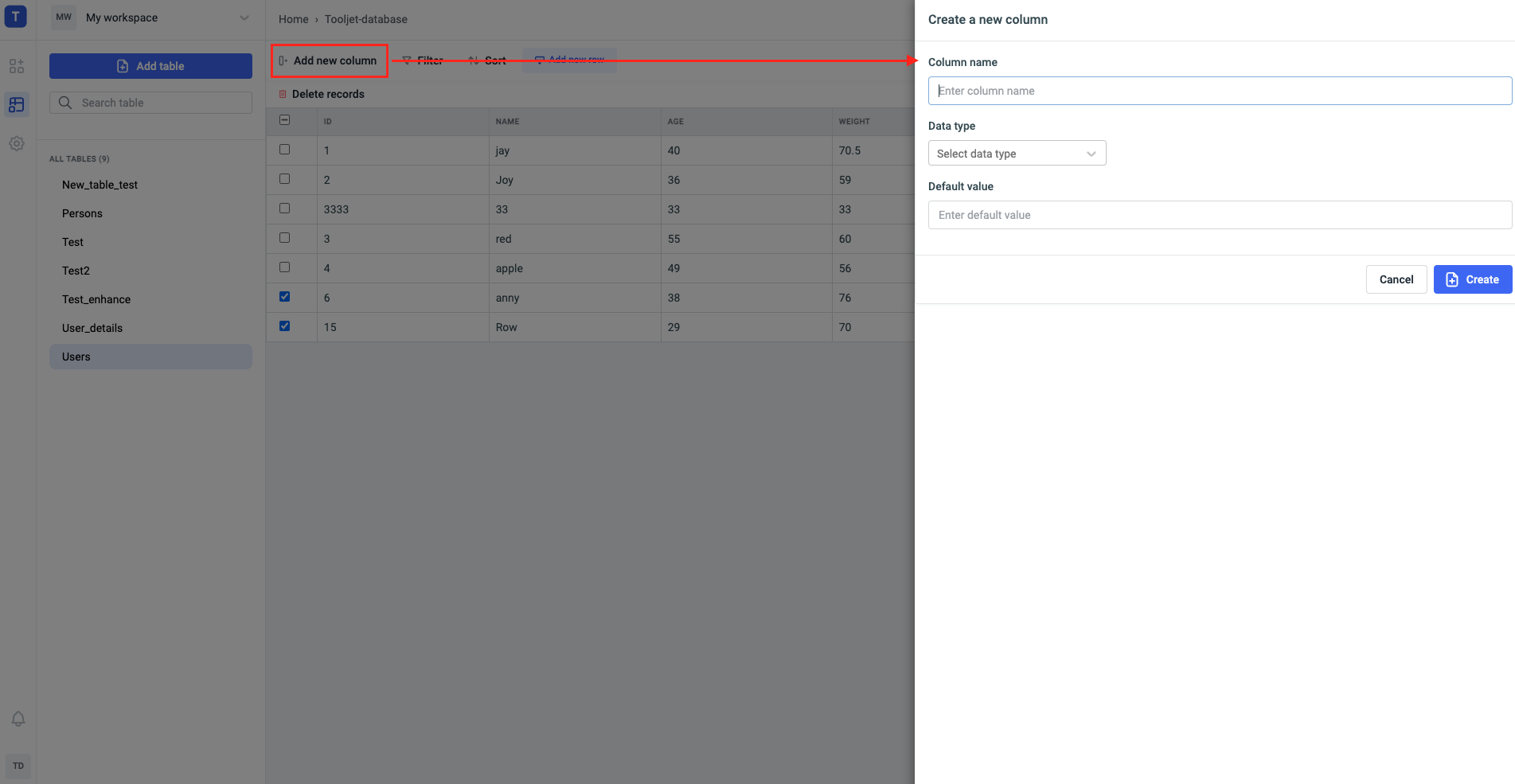
Filter
You can add as many filter as you want into the table by clicking on the Filter button present on the top of the database editor.
Adding a filter on the table data
- Select a column from the Columns dropdown
- Choose an operation
- Enter a value for the selected operation
Available operations are:
- equals
- greater than
- greater than or equal
- less than
- less than or equal
- not equal
- like
- ilike
- match
- imatch
- in
- contains
- contained
- not
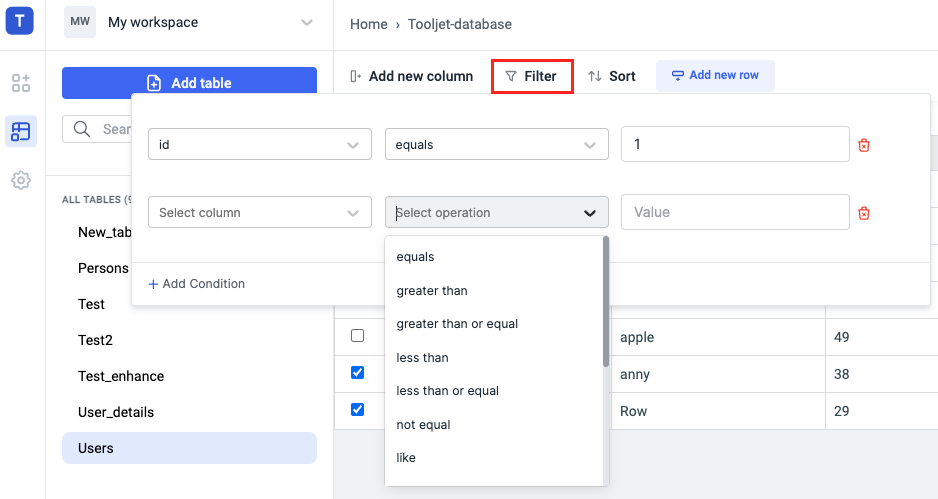
Sort
To sort the table data, click on the Sort button on top, select a column from the dropdown, and then choose an order ascending or descending.
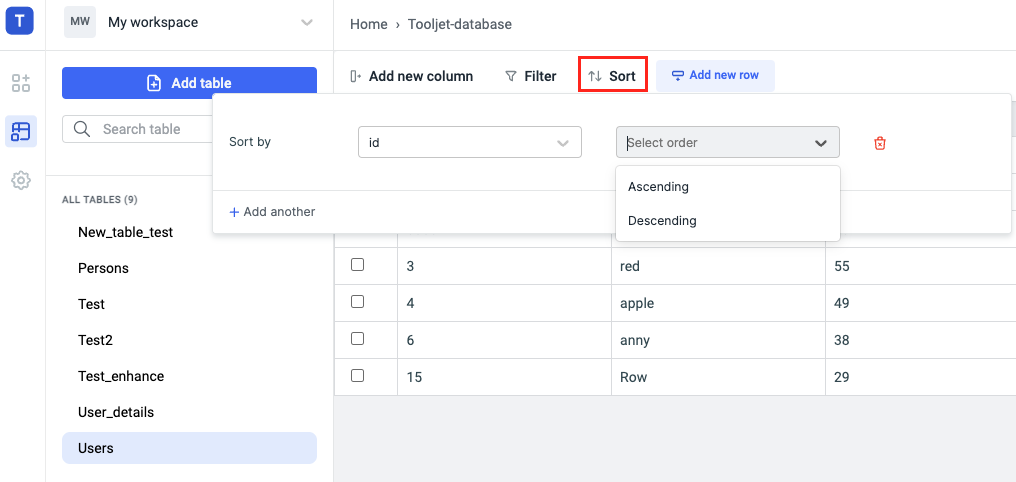
Add new row
To add a new row to the existing table data, click on the Add new row button. A drawer will open from the right where you can enter the values for the new row.
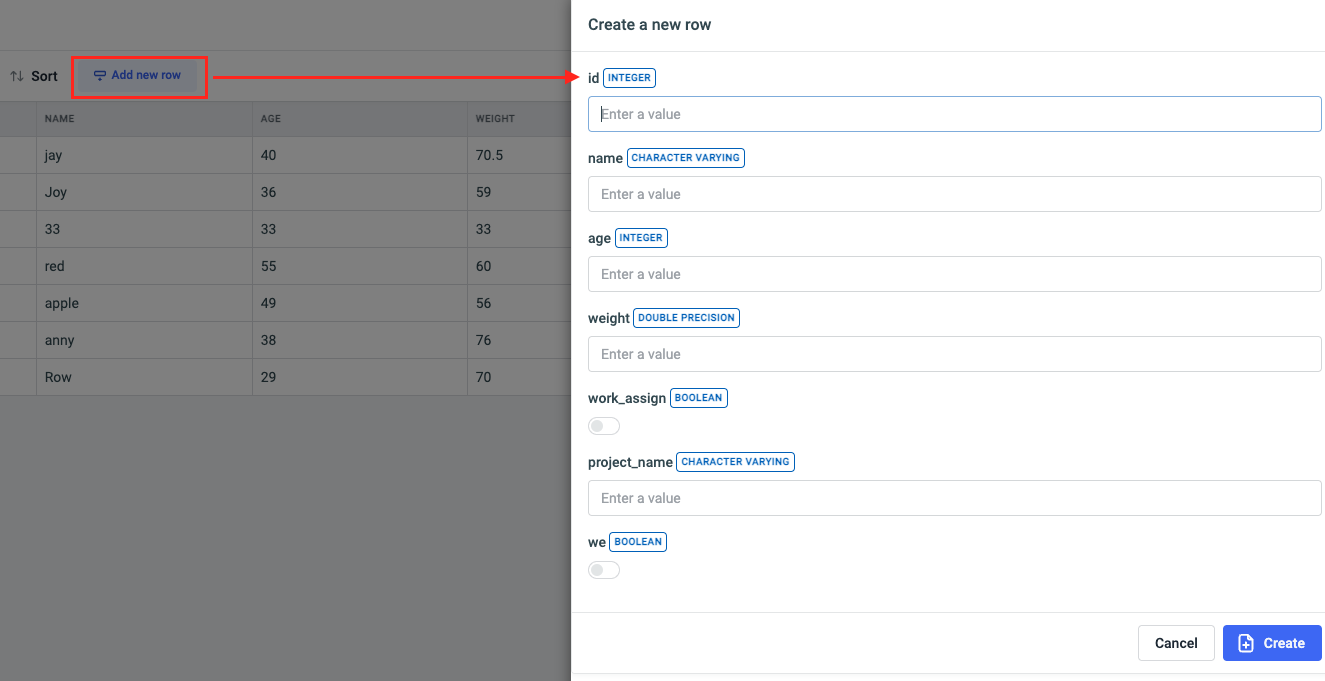
Delete records
To delete one or many records/rows, select on the checkbox at the right of the record or records that you want to delete. As soon as you select a single record, the button to delete record will appear on the top, click on the Delete record button to delete the selected records.
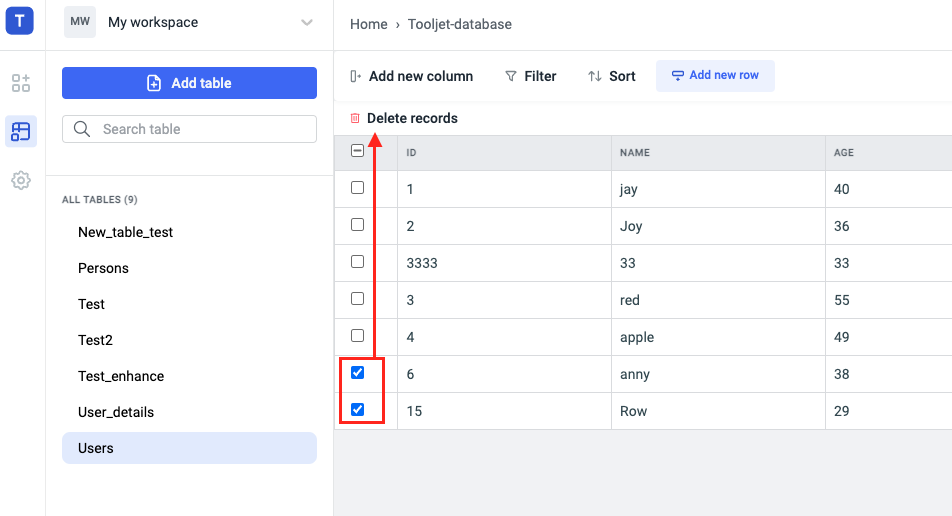
Delete column
To delete a particular column, just click on the column name and the delete button will appear, click on it to delete the column.
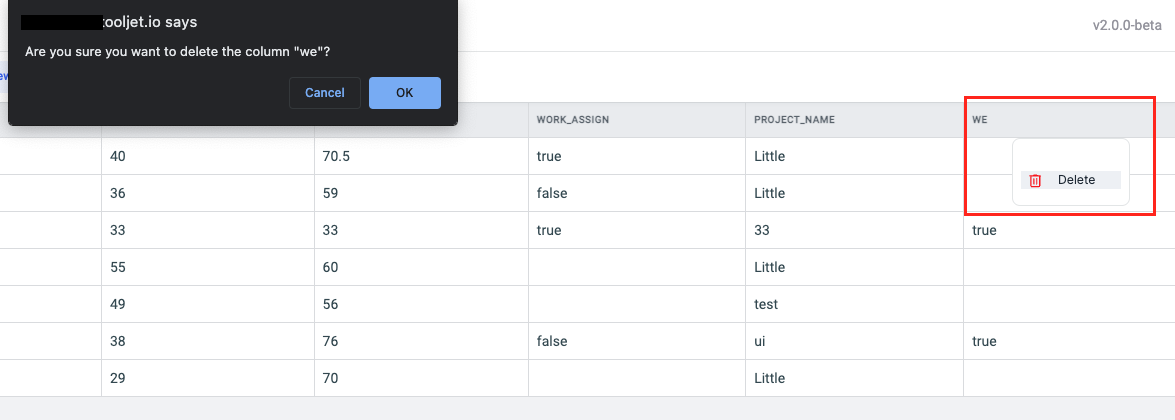
Edit or Delete a table
When you click on the kebab menu (three vertical dots icon) on the right of the table name, you'll get two options: Edit and Delete.
- Edit will allow you to rename the table
- Delete will allow you to delete the table permanently
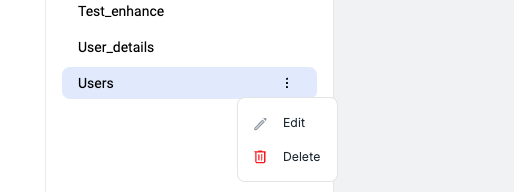
Querying data from the ToolJet database
Querying ToolJet database is as easy as querying any other datasource on ToolJet.
Go to the query panel, and click on the +Add button to add a new query, and select Run ToolJetDb query
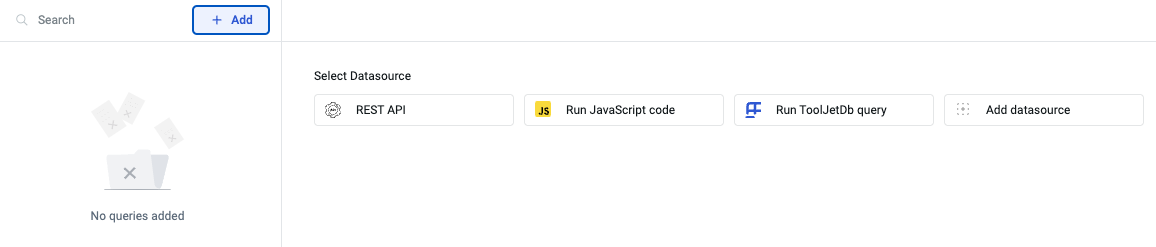
Enter the Name of the table that you want to query, select an Operation from the dropdown, Create the query, and then Run the query to get the response.
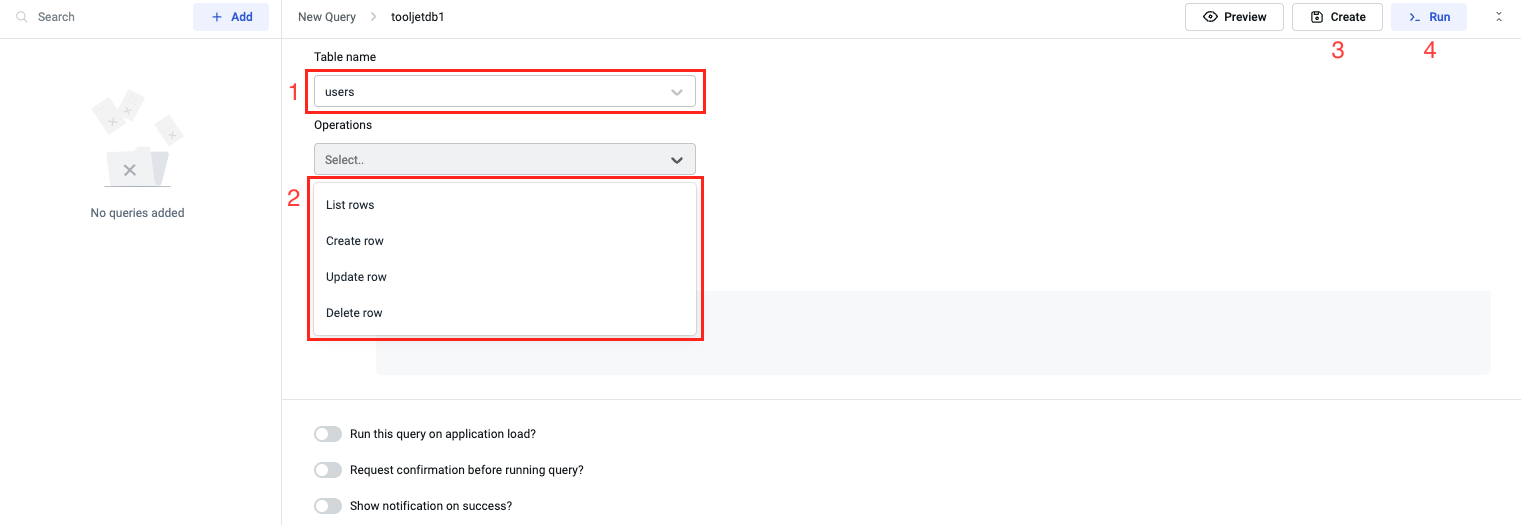
- Preview button on the query panel returns the query response without executing the query. Once clicked, the response will be displayed on the Preview section of the query panel which can be viewed in JSON or Raw.
- When a new query is created, by default the query name is set to
tooljetdbN(where N is a number) - you can rename the query by click on the query name or from the left sidebar of query panel.
Available operations
List rows
This operation returns the list of all the records in the table
Optional parameters
- Filter: Add a filter to the query response by setting a column, operation and value.
- Sort: Add a sort to the query response by setting a column and direction.
- Limit: Limit the query response. This parameter expects a numerical value. ex: 5
Create row
This operation creates a new record in the table
Required parameters
- Columns: Choose a column from the dropdown and enter a value for the new record.
Update row
This operation updates an existing record in the table
Required parameter
- Filter: Add a condition by choosing a column, an operation, and the value for updating a particular record.
Delete row
This operation deletes a record from the table
Required parameters
- Filter: Add a condition by choosing a column, an operation, and the value for deleting a particular record.
If you have any other questions or feedback about ToolJet Database, please reach us out at hello@tooljet.com or join our Slack Community