在 AWS S3 存储桶上上传和下载文件
本指南将帮助您快速构建用于从 AWS S3 存储桶上传或下载文件的基本 UI。
在构建 UI 之前,请查看 AWS S3 数据源文档 以了解如何设置 AWS S3 和添加数据源。
成功添加 AWS 数据源后,使用以下小部件构建基本 UI:
- 下拉:用于选择 S3 存储中的存储桶。
- 表格:用于在下拉列表中列出所选存储桶内的所有对象。
- 文本输入:用于获取要上传的文件的路径。
- 文件选择器:用于上传文件。
- 按钮:这将用于触发上传查询。
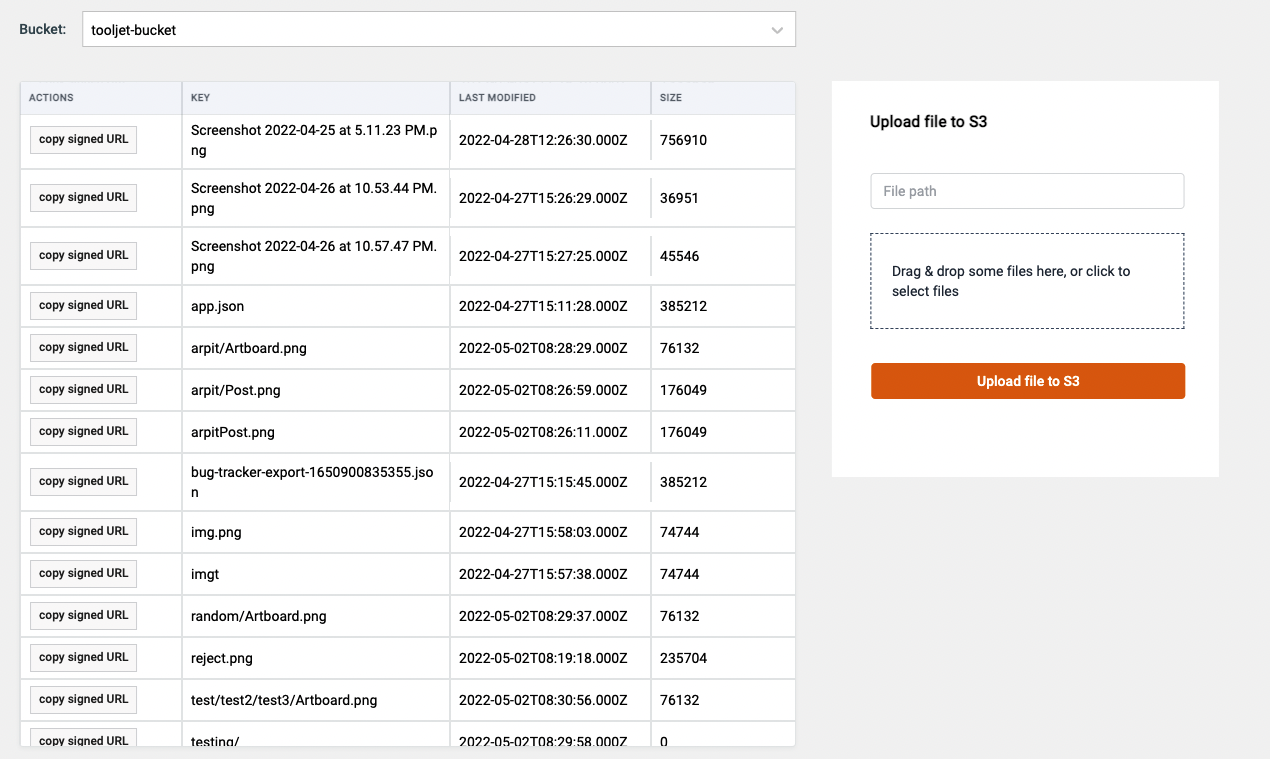
查询
我们将创建以下查询:
- 获取桶
- 列表对象
- 上传到S3
- 下载
获取桶
此查询将获取 S3 中所有存储桶的列表。只需创建一个新查询,选择 AWS S3 数据源,然后选择 List buckets 操作。将查询命名为 getBuckets 并单击 Save。
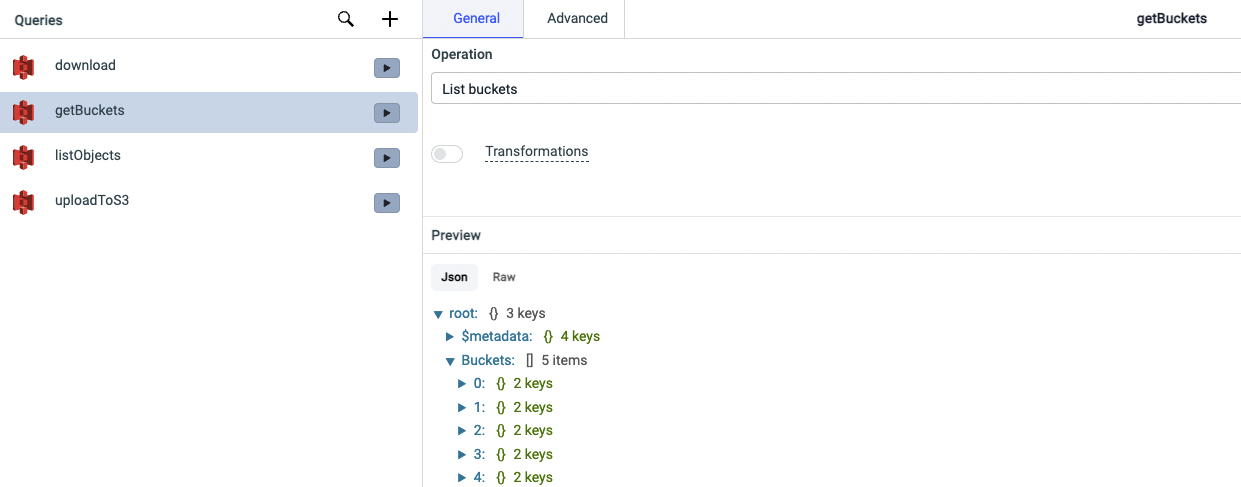
现在,让我们编辑 dropdown 小部件的属性。
- Label:设置标签为Bucket。
- 选项值:将选项值设置为
{{queries.getBuckets.data.Buckets.map(bucket => bucket['Name'])}}。我们正在映射查询返回的数据,因为返回的数据是对象数组。 - 选项标签:将选项值设置为
{{queries.getBuckets.data.Buckets.map(bucket => bucket['Name'])}}。这将显示与选项值相同的选项标签。
您可以稍后添加一个事件处理程序,以便在从下拉列表中选择一个选项时运行 listObject 查询。
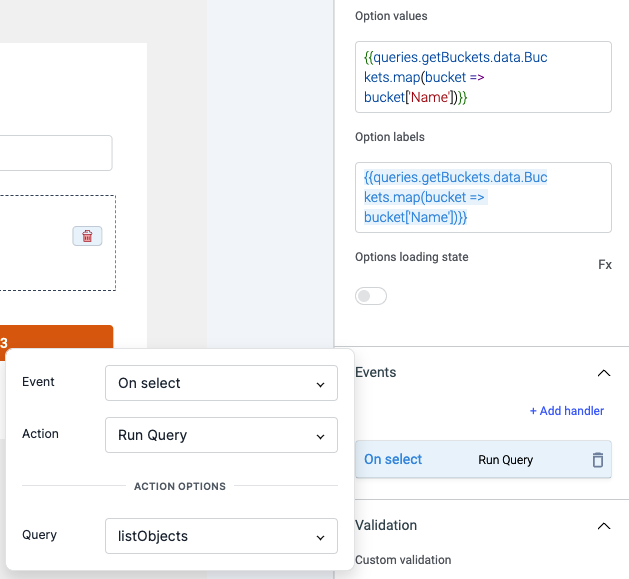
列表对象
此查询将在下拉列表中列出所选 Bucket 内的所有对象。选择 List objects in a bucket 操作,在 Bucket 字段中输入 {{components.dropdown1.value}} - 这将从下拉列表中的选定选项动态获取字段值。
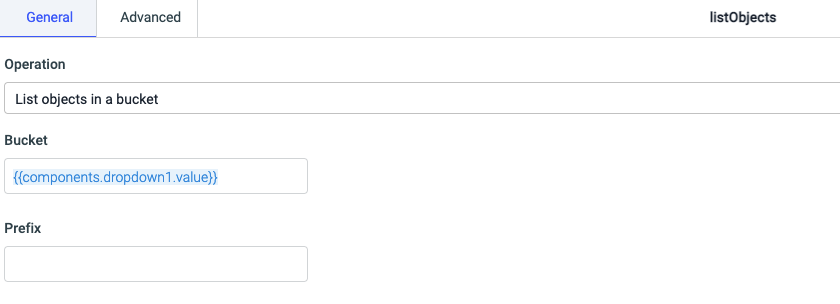
编辑 table 小部件的属性:
- 表数据:
{{queries.listObjects.data['Contents']}} - 添加列:
- Key:将列名设置为
Key,将Key设置为Key - Last Modified:将 Column Name 设置为
Last Modified并将 Key 设置为LastModified - Size:将 Column Name 设置为
Size并将 Key 设置为Size
- Key:将列名设置为
- 添加一个操作按钮:将按钮文本设置为复制签名 URL,向此按钮添加一个处理程序,用于单击事件和操作以复制到剪贴板,在文本字段中输入
{{queries.download .data.url}}- 这将从我们接下来创建的 download 查询中获取下载 url。
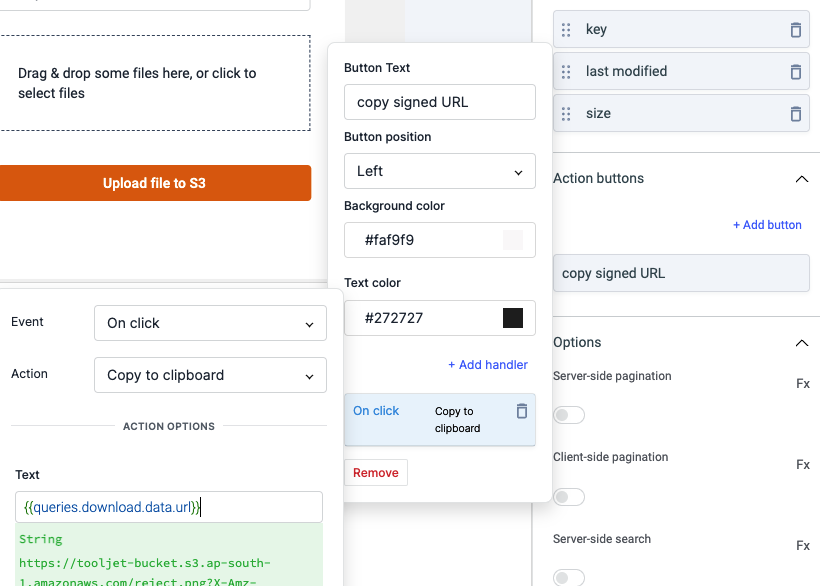
下载
创建一个新查询并选择 Signed URL for download 操作。在 Bucket 字段中,输入 {{components.dropdown1.value}} 并在 Key 中输入 {{components.table1.selectedRow.Key}}。
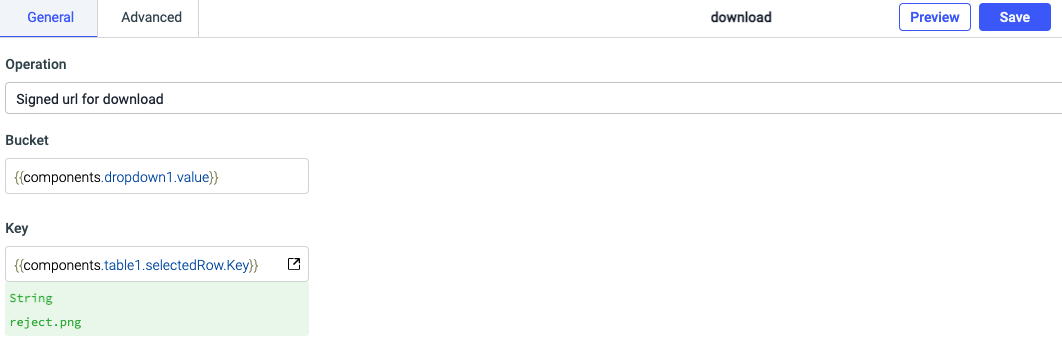
编辑表的属性,添加一个事件处理程序,用于运行 Row clicked 事件的 download 查询。每次单击表格中的一行时,这将生成一个签名的 url 供下载。
上传到S3
创建一个新查询,选择上传对象操作。在各自的字段中输入以下值:
- 桶:
{{components.dropdown1.value}} - Key: {{ components.textinput1.value + '/' +components.filepicker1.file[0].name}}`
- 内容类型:
{{components.filepicker1.file[0].type}} - 上传数据:
{{components.filepicker1.file[0].base64Data}} - 编码:
base64
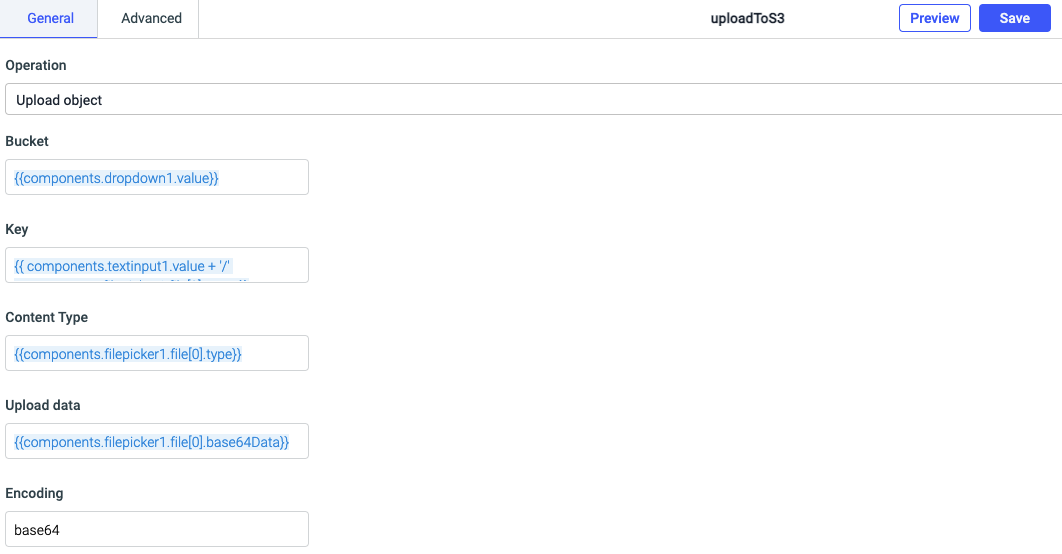
配置文件选择器:
单击小部件句柄以编辑文件选择器属性:
- 将 Accept file types 更改为
{{"application/pdf"}}以便选择器仅接受 pdf 文件或{{"image/*"}}以便选择器仅接受图像文件.在下面的屏幕截图中,我们已将接受的文件类型属性设置为{{"application/pdf"}}因此它将只允许选择 pdf 文件:

将最大文件数更改为
{{1}},因为我们一次只上传 1 个文件。选择一个 pdf 文件并将其保存在文件选择器中。
文件类型必须是有效的 MIME 根据输入元素规范或有效的文件扩展名类型.
要接受任何/所有文件类型,请将 接受文件类型 设置为空值。
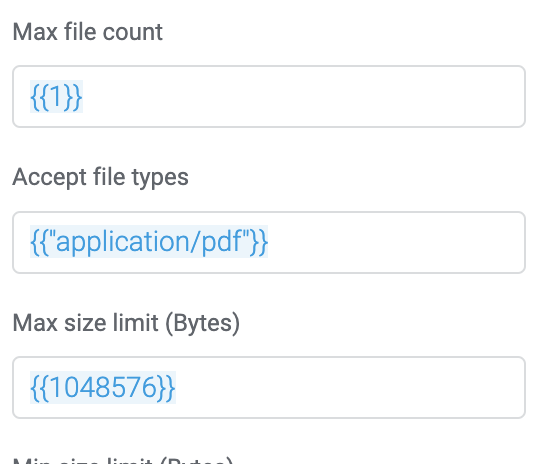
最后一步,转到 uploadToS3 查询的 Advanced 选项卡并添加一个查询以运行 listObjects 查询,以便每当上传文件时刷新表格。