使用表单组件
在本操作指南中,我们将构建一个简单的应用程序,该应用程序将利用表单组件将记录添加到数据库中。对于本指南,我们将使用 Google 表格数据源来读取和写入数据。
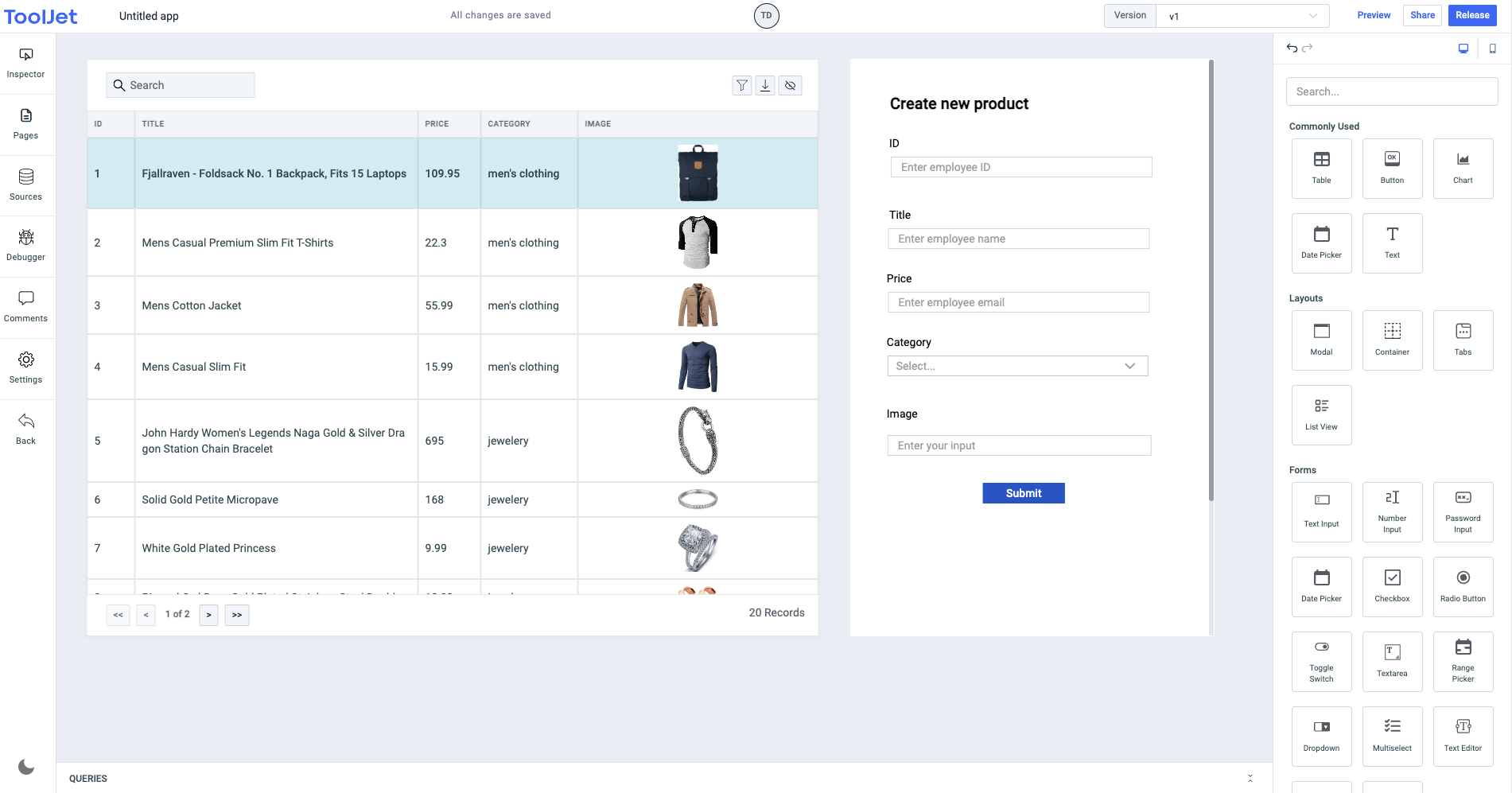
让我们连接到数据源,即 Google 表格并授予
读写权限。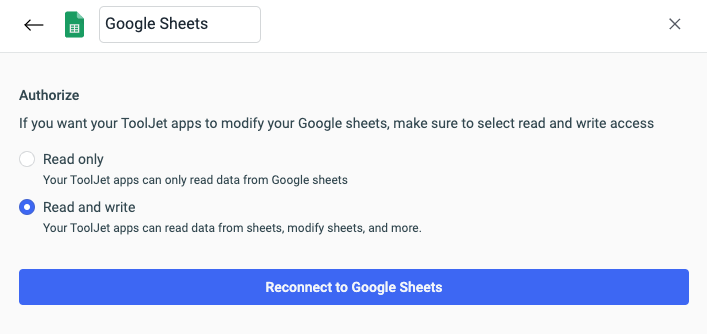
现在,在画布上拖动一个表格并在其旁边添加表单组件。
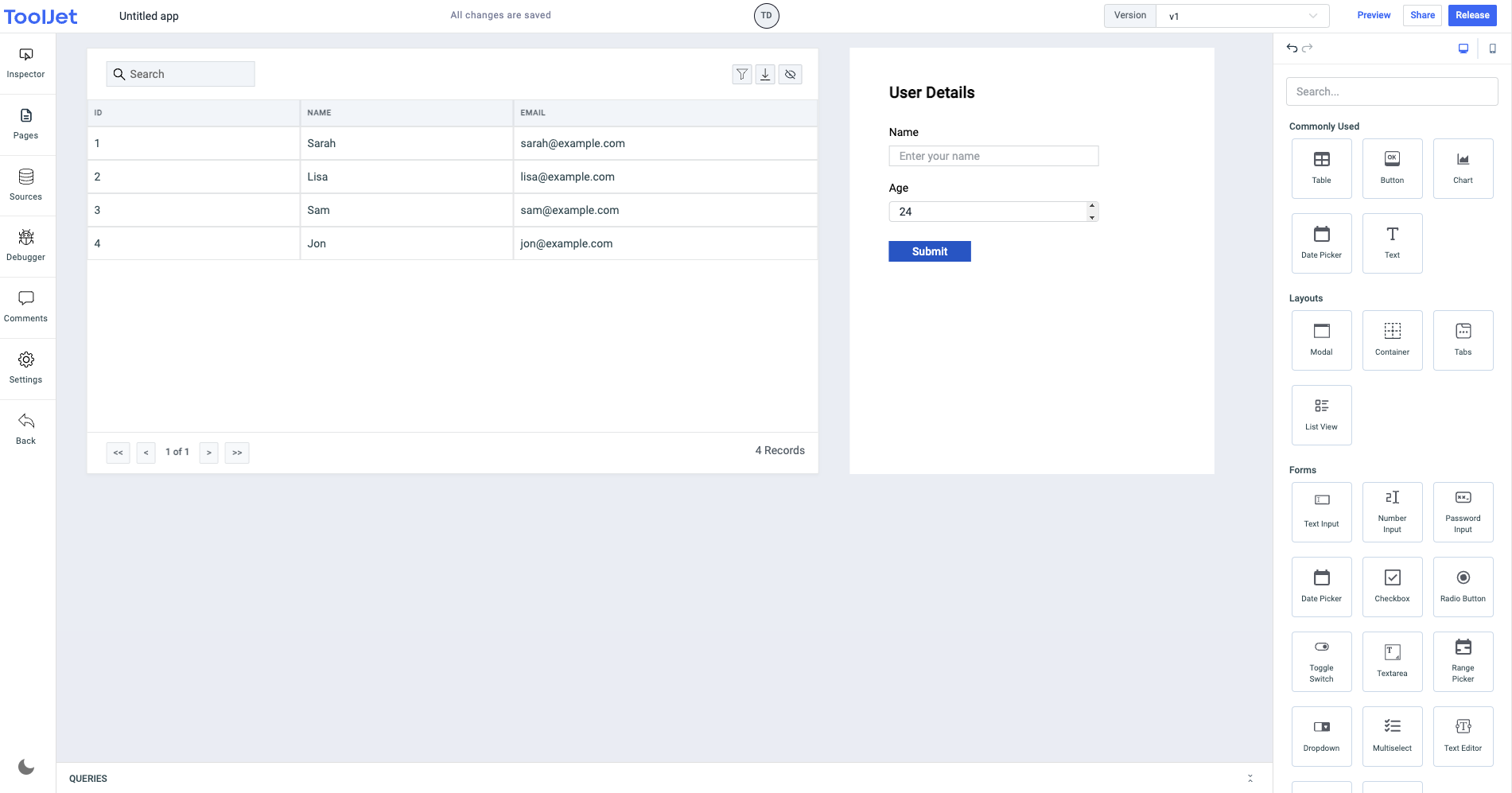
目前,表格组件使用默认情况下的示例数据填充。让我们从查询面板创建一个 新查询 并选择 Google 表格 数据源。
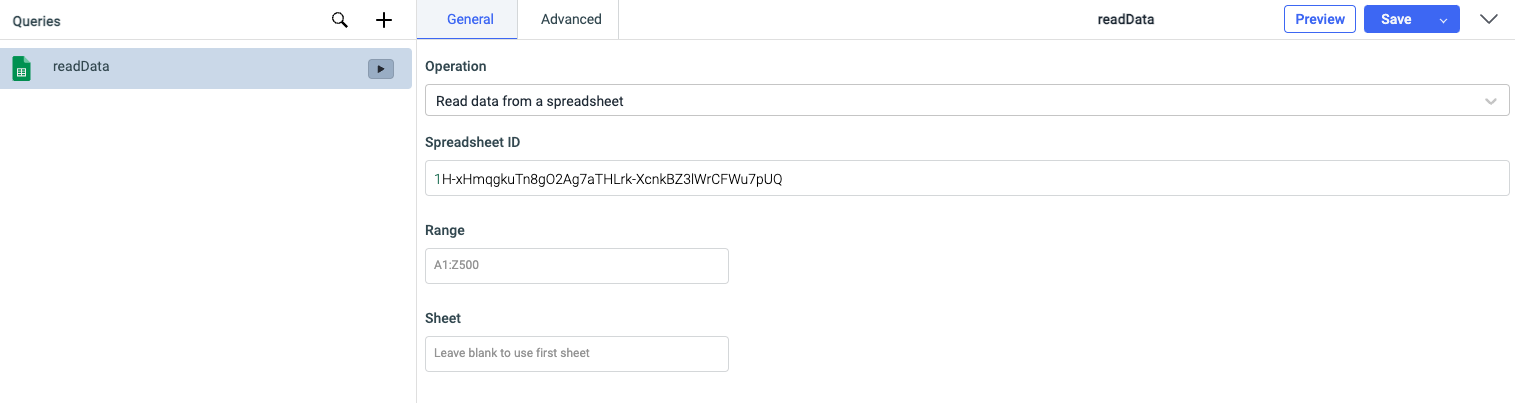
查询将从数据库中读取数据,我们将使用返回的数据填充表。转到 table 属性并在表数据值中输入 {{querys.queryname.data}} 其中 queryname 是我们在上一步中创建的查询的名称。
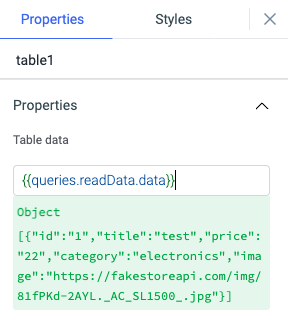
让我们转到表单并在其中添加将记录添加到数据库所需的组件。
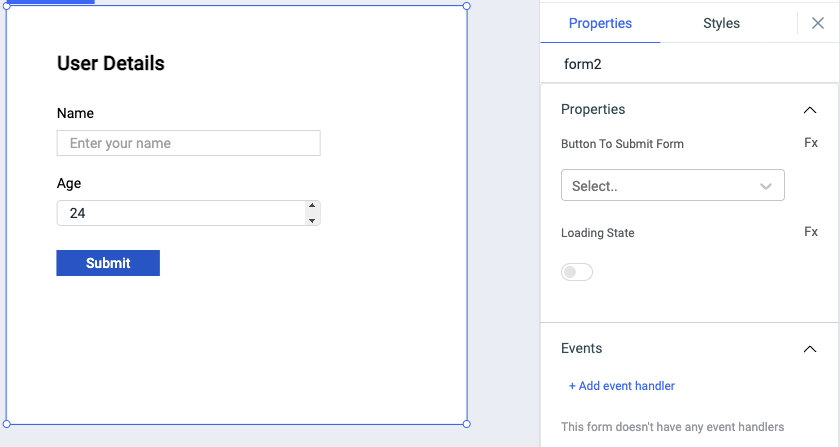
由于我们的数据库记录有五个字段 Id、Title、Price、Category 和 Image 我们将在表单中添加相同的组件。表单已经带有提交按钮,所以我们不必添加它。对于 Id、Title 和 Image,我们将使用文本输入,对于价格,我们将使用数字输入,对于类别,我们可以使用下拉组件。
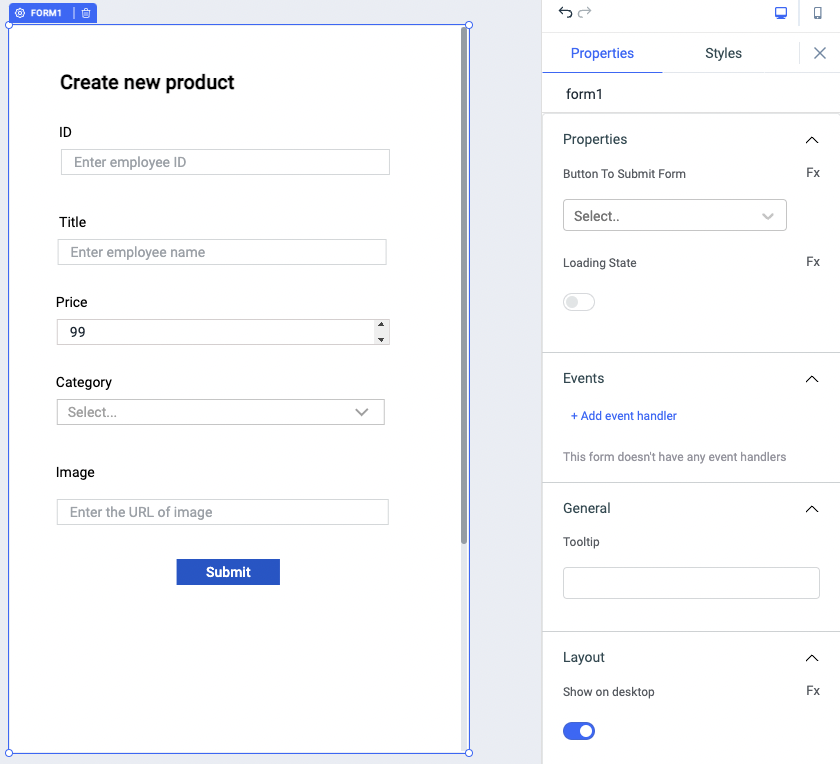
在编辑表单属性之前,让我们对添加到其中的组件进行一些更改。首先编辑数字输入的属性,设置默认值、最大值和最小值,然后编辑下拉组件,设置选项值和选项标签。
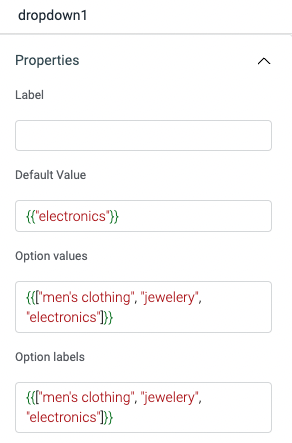
现在,我们可以编辑表单组件的属性。转到其属性,在提交表单的按钮中选择表单上已有的按钮 1。转到事件处理程序,对于提交事件,我们将运行查询,该查询将从表单中获取数据并将其存储到数据库中。
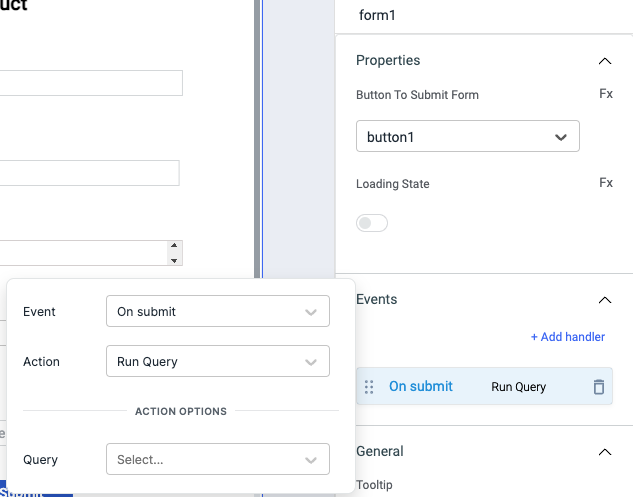
让我们创建一个查询,该查询将从表单中获取数据并在工作表中添加一条记录。创建一个新的 google sheeet 查询并从操作中选择 Append data to a spreadsheet
[
{
"id":"{{components.form1.data.textinput1.value}}",
"title":"{{components.form1.data.textinput2.value}}",
"price":"{{components.form1.data.numberinput1.value}}",
"category":"{{components.form1.data.dropdown1.value}}",
"image":"{{components.form1.data.textinput4.value}}"
}
]完成后,保存查询并将其添加到表单的事件处理程序中。
现在,此应用程序可用于从 Google 表格加载数据,并且该表单可用于将更多记录附加到表格。
- 确保启用 Read 查询的 Run query on page load? 选项,以便在每次加载应用程序时填充表格
- 您还可以在 append 查询上添加一个事件处理程序以在 append 成功时运行 read 查询,这将在 append 完成时更新表数据
- 详细了解连接 Google 表格数据源和可用的 CRUD 操作 此处。