Toolbar
Toolbar is present at the top of the app-builder, and is used to configure the app settings.

App name
App name can be edited from the left side of the toolbar next to the ToolJet logo.
When a new app is created, by default its name is set to Untitled app

Global Settings
To configure the app's global settings, click on the kebab menu(three vertical dots) on the left of the app name. Global settings include:
- Hide heaeder for launched apps: Toggle this on to the hide the tooljet's header when the applications are launched
- Maintenance mode: Toggle this on to put the application in maintenance mode. When in maintenance mode, on launching the app, the user will get an error message that the app is under maintenance.
- Max width of canvas: Modify the width of the canvas in px or %. The default width is 1292 px.
- Max height of canvas: Modify the width of the canvas in px or %. The default height is 2400 px and currently it is the maximum height limit.
- Background color of canvas: Enter the hex color code or choose a color from the picker to change the background color of the canvas. You can also click on the Fx to programmatically set the value.
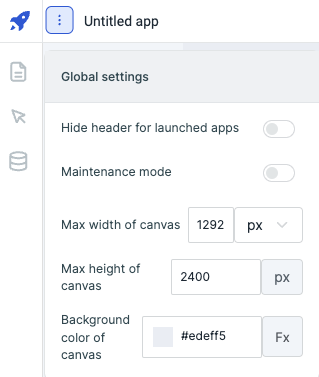
Desktop or Mobile layout
Switch the canvas mode in Mobile or Desktop layout from the toolbar.
Adding existing component to mobile layout
Click on the component handle to open component config inspector on the right side. Scroll down to the Layout section and enable Mobile Layout. The width of the widget will be adjusted to fit the Mobile Layout.
Adding a new component to mobile layout
Switch the layout to mobile by clicking the button on the toolbar. Drag and drop a component to the canvas. This widget will not be shown on desktop layout unless Show on desktop is enabled from the component config inspector.
Width of the component will be automatically adjusted to fit the screen while viewing the application in app viewer.

Undo or Redo
Use the undo or redo buttons from the toolbar to undo or redo any change on the canvas.
You can also Keyboard Shortcuts to perform such actions.

Version Manager
Create or Remove Versions of the applications from the Version Manager. You can also edit the version name from the edit button.
When many developers are working on an app, Versioning allows them to save their own version of the app. This also prevents developers from overwriting the other developer's work.
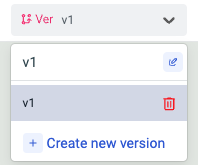
Comments
Comment anywhere on the canvas and collaborate with other users in the workspace. Click on the comments button to enable it and then drop comment anywhere on the canvas.

Share
Share your applications with a unique URL generated automatically or edit the URL slug to personalize it.
- When Make the application public is off and URL is shared then the users will have to login to ToolJet to use the application. Toggle on the option then anyone on the internet will be able to access the application without logging in to ToolJet.
- ToolJet generates the Embedded link which can be used to embed application on the webpages.

Preview
Clicking on Preview button will open up the currently opened version of the app in the new tab. This is really handy when the app developer wants to immediately check the app preview in production.

Release
Release the app to publish the current version of the app and push the changes into the production.
ToolJet will block editing of the Released version of an app and will display a prompt to create a new version to make the changes. This is to prevent accidentally pushing an unfinished app to the live version.
